虚拟机可以使你在一台机器上同时运行二个或更多系统,有的小伙伴就想要通过虚拟机来进行安装win7系统,那该怎么安装呢?为此小编这就给大家介绍一下详细的虚拟机安装win7系统教程。
电脑型号:联想扬天V14
系统版本:Windows7专业版
虚拟机怎么安装win7系统
1,打开运行虚拟机,然后点击界面左上方的“文件”按钮,菜单栏选择“新建虚拟机”。
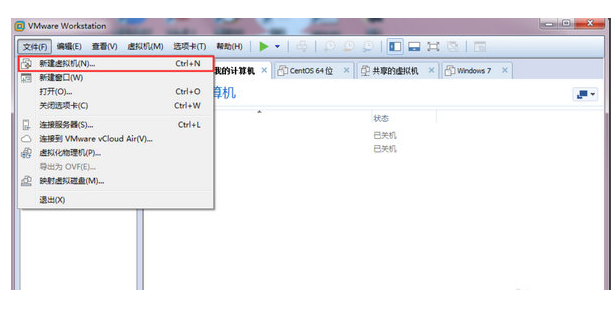
2,勾选“自定义(高级)”,点击“下一步”。
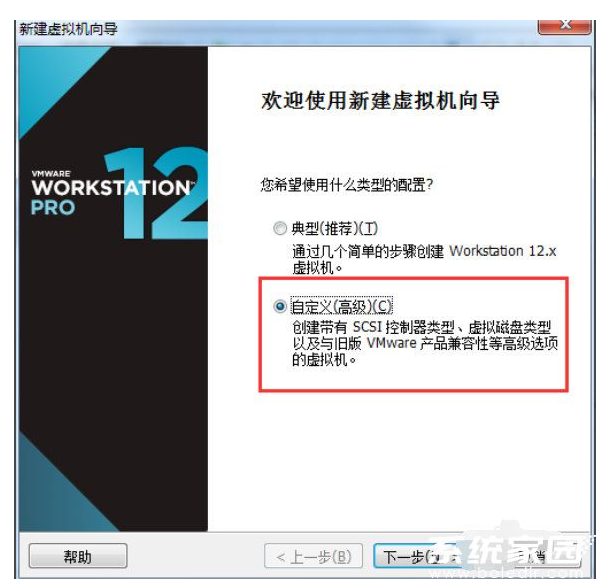
3,硬件兼容性用默认的就可以,直接点击“下一步”。
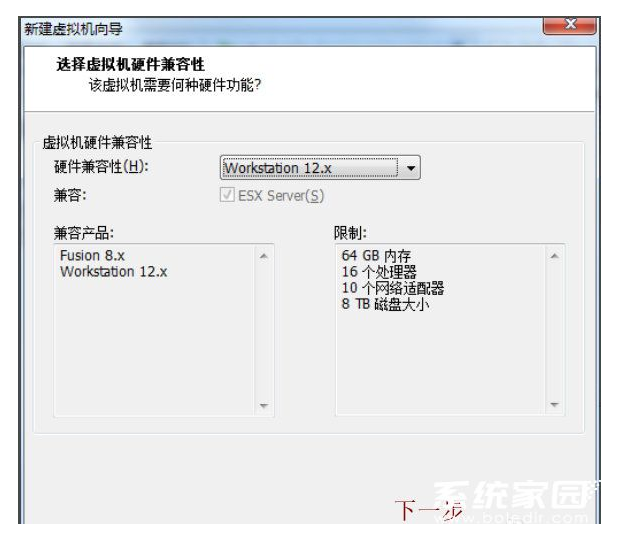
4,选择“安装程序光盘映像文件(iso)”,然后通过“浏览”找到你的.iso系统文件路径
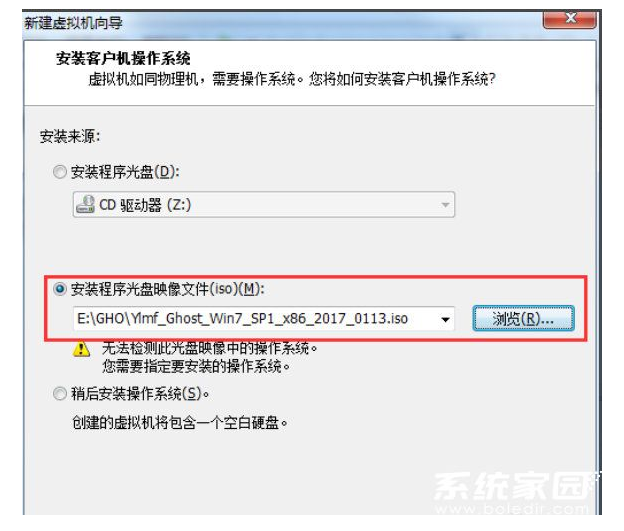
5,客户机操作系统选择第一个‘Microsoft Windows(W)’,版本选择windows7

6,虚拟机名称默认为 windows 7,可自行修改。位置通过点击“浏览”选择想要安装的位置
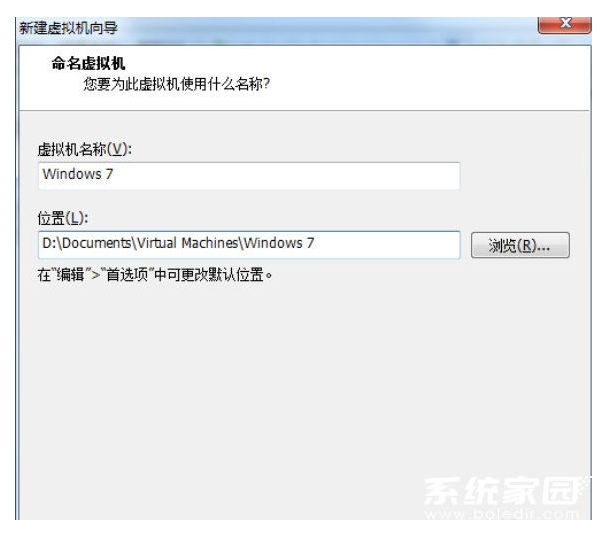
7,处理器数量和处理器核心数量都选择为“处理器数量和处理器核心数量都选择为“2”

8,虚拟机内存用默认的选择便可。
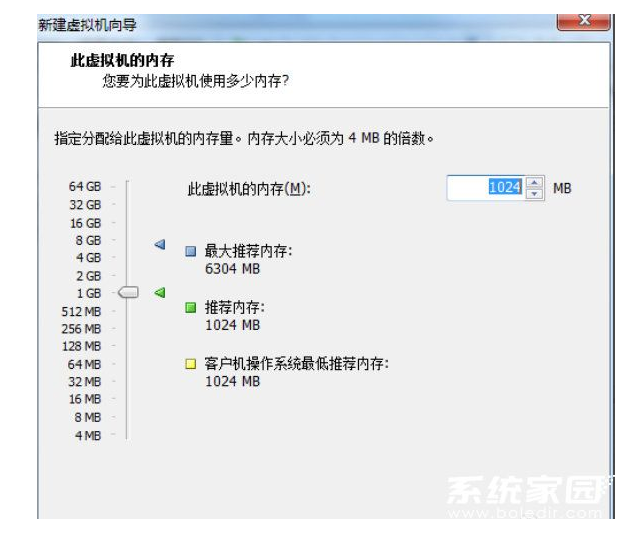
9,选择“使用网络地址转换”,单击“下一步”。
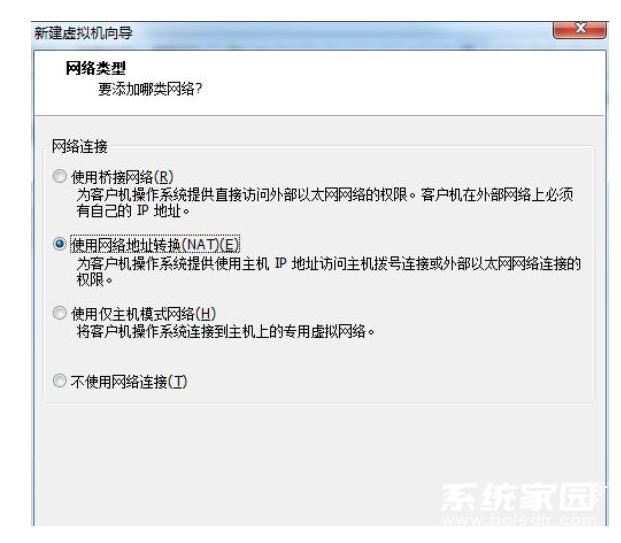
10,选择“LSI Logic SAS(S)”,单击“下一步”。

11,磁盘类型根据你的磁盘类型选择。
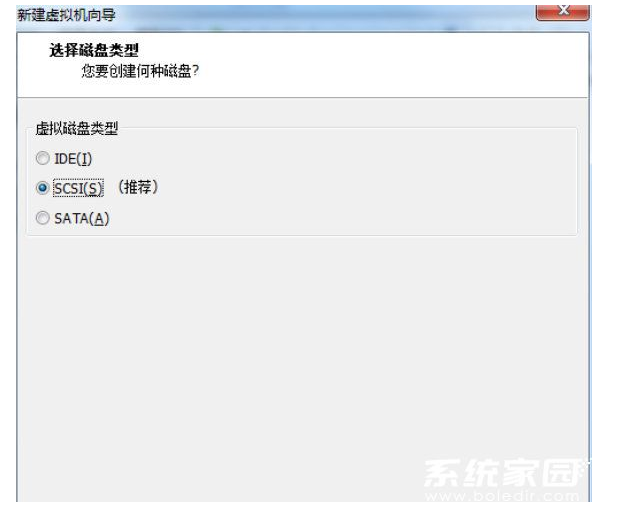
12,自行选择,演示时选择为“创建新虚拟磁盘”。

13,最大磁盘大小使用默认值,选择“将虚拟磁盘拆分成多个文件”。
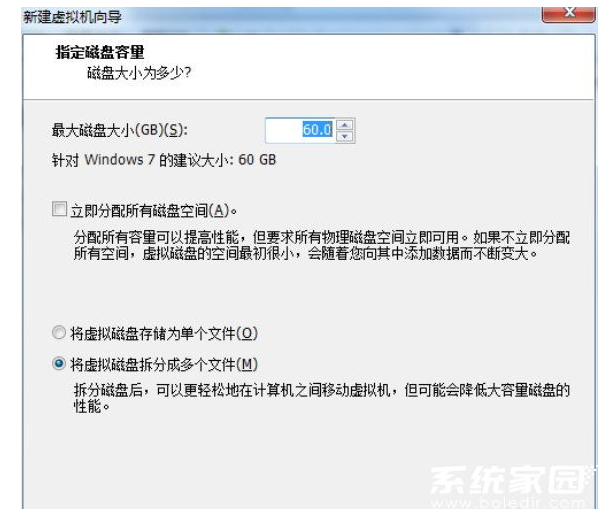
14,选择好位置,点击“下一步”。
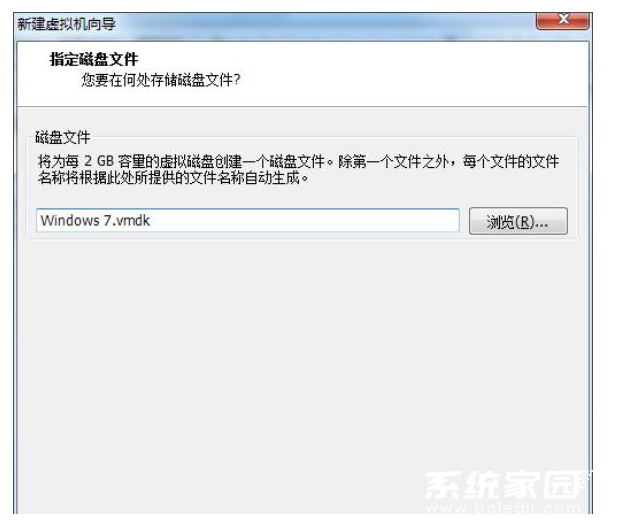
15,点击“完成”。
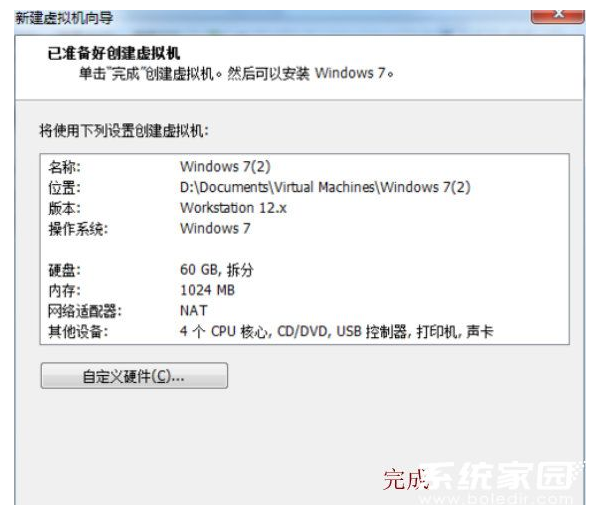
16,回到虚拟机首页面,在我的计算机中按图中步骤点击,选择“打开电源时进入固件”
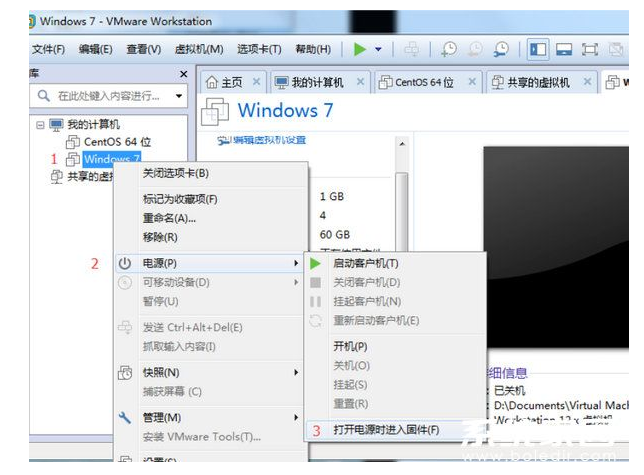
17,通过键盘方向键点击boot选项。
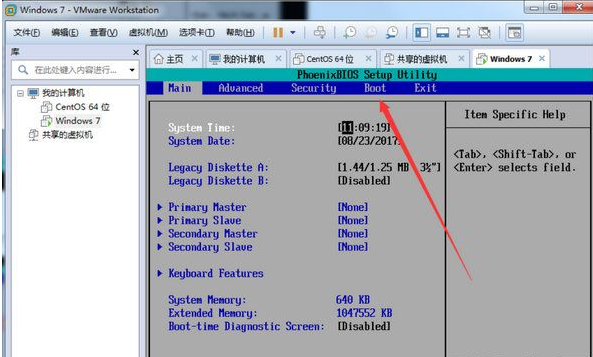
18,敲击键盘上的“+”将“CD-ROM Drive”移到第一位。
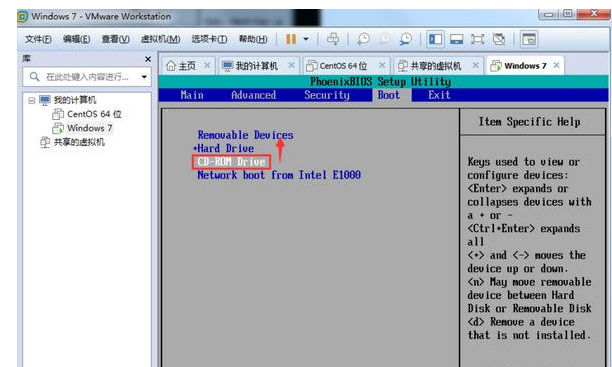
19,接着按下f10键保存并退出。
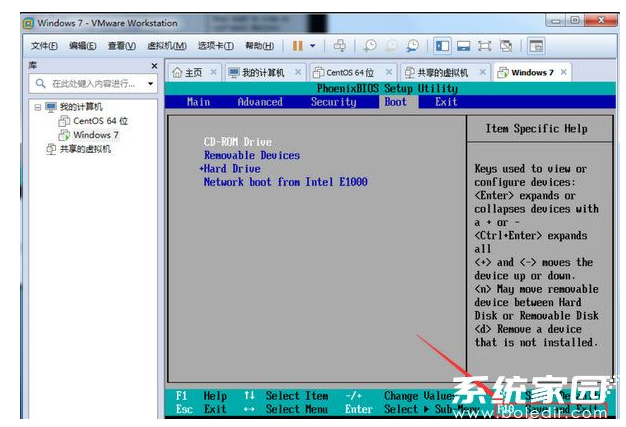
20,点击“yes”。
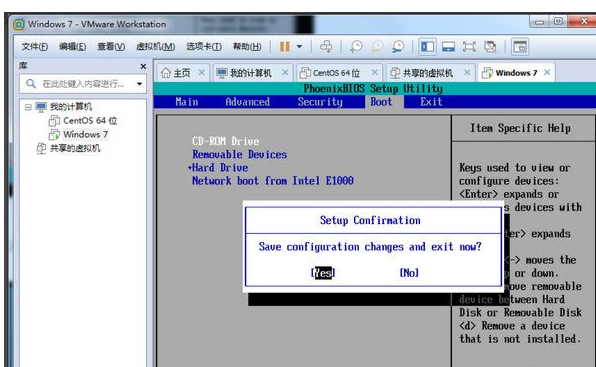
21,点击第一个选项“安装win7到C盘”。
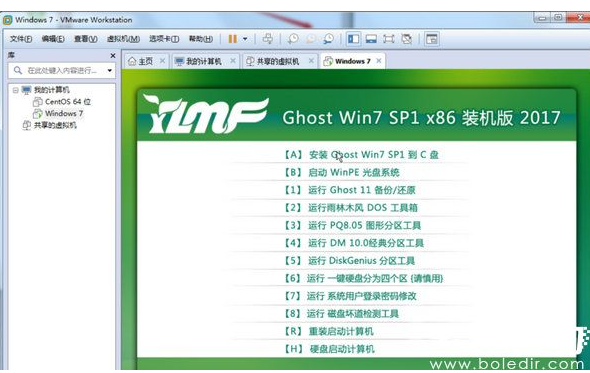
22,等待安装完成后,将直接进入win7界面。过程比较长,耐心等待即可。

以上就是虚拟机装win7系统的操作方法了,想要参考更多关于虚拟机windows7系统安装教程的文章内容可以点击7en官网了解更多详情,希望以上内容可以帮到大家。