最近不少网友留言说要学习一键装win7系统,win7之家小编在此推荐win7虚拟机镜像安装教程,win7虚拟机镜像一键装机非常实用简单易学,Windows Virtual PC又 是微软最新的虚拟化技术,可以使用此技术在一台计算机上同时运行多个操作系统,并且只需单击一下,便可直接在运行 Windows 7 的计算机上的虚拟 Windows 环境中运行许多生产应用程序。一键装win7详细步骤,下面请看详细的教程。
工具/原料:
系统版本:windows10系统
品牌型号:联想电脑
第1步 在“虚拟机”窗口中单击工具栏的“创建虚拟机”命令,如下图:

win7虚拟机镜像一键装机教程图1
第2步 弹出“创建虚拟机”对话框,指定此虚拟机的名称和位置,如下图:
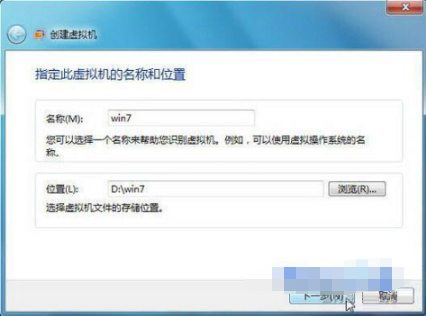
win7虚拟机镜像一键装机教程图2
第3步 进入“指定内存和网络选项”对话框,推荐设置1G,当然可以根据个人计算机的硬件配置酌情增减,不过不要小于512M,然后选中“使用计算机网络连接”复选框,如下图:
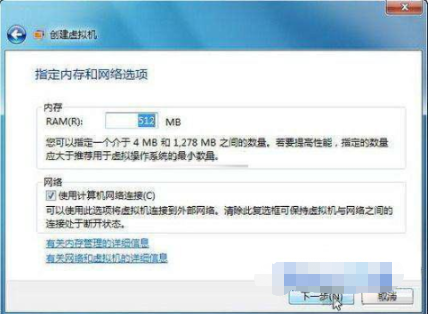
win7虚拟机镜像一键装机教程图3
第4步 进入“添加虚拟硬盘”对话框,默认选中“创建动态扩充虚拟硬盘”单选按钮,输入名称和位置后,单击“创建”按钮,如下图:
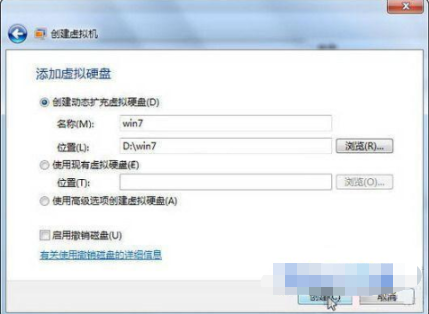
win7虚拟机镜像一键装机教程图4
第5步 一个名为win764的虚拟机创建完毕,在正式安装前需要对该虚拟机进行简单设置,单击工具栏的“设置”按钮,如下图:

win7虚拟机镜像一键装机教程图5
第6步 弹出设置对话框,切换到“DVD驱动器”设置项,然后下载一个win7系统镜像,这边曹勇的是ISO影响,所以选中“打开ISO映像”单选按钮,并选择下载的镜像文件,如下图:

win7虚拟机镜像一键装机教程图6
第7步 设置完毕,启动刚刚创建的Win7虚拟机,首先开始读取镜像中的文件;
第8步 已经开始正式安装Windows7了,直接单击“下一步”按钮,如下图

win7虚拟机镜像一键装机教程图7
总结:
如上,就是关于win7虚拟机镜像一键装机教程的全部内容了,win7中安装win7的虚拟系统,这样如果以后你需要一些软件应用测试安装或者其他工作休闲需要用到win7系统环境测试,你又不想直接在自己的电脑上运行,就可以利用虚拟机一键装win7决问题了。