重装系统的安装方法有多种,逐渐被淘汰的光盘重装系统是最传统的,但是这也是大家有时能用到的,那么windows7系统光盘安装步骤是怎样的,下面小编就给大家详细讲解一下。
系统版本:windows10系统
品牌型号:华硕
软件版本:
步骤
1、光驱中插入系统光盘后将电脑重启,bios设置光驱启动(一般系统默认),开机后进入系统安装界面,点击“下一步”;
2、如图点击“现在安装”;

3、勾选“我接受许可条款”,在点击“下一步”;
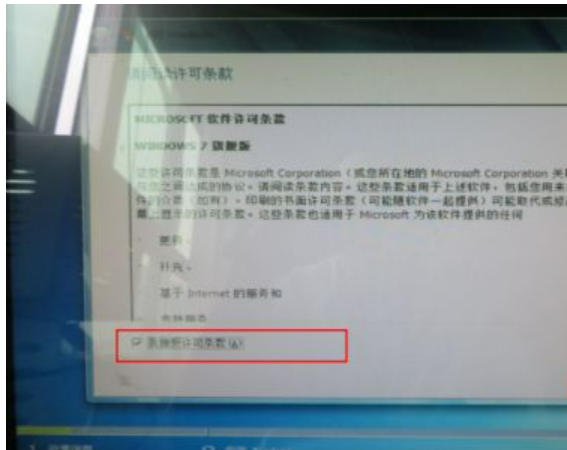
4、选择“自定义”选项;
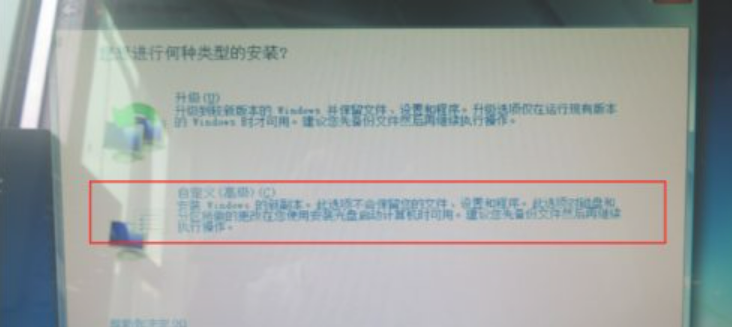
5、硬盘分盘。,128GB固态硬盘:分3个区,C盘(系统盘)60GB,D盘约34GB;E盘约34GB;点击“新建”,输入分区容量(60GB约需分配61000MB)对硬盘进行分盘;如果硬盘容量分盘有误可选中分区后点击“删除”进行删除;

6、操作系统安装需选中相应分区,再点击“下一步”进行系统安装;

7、系统安装过程自动进行;
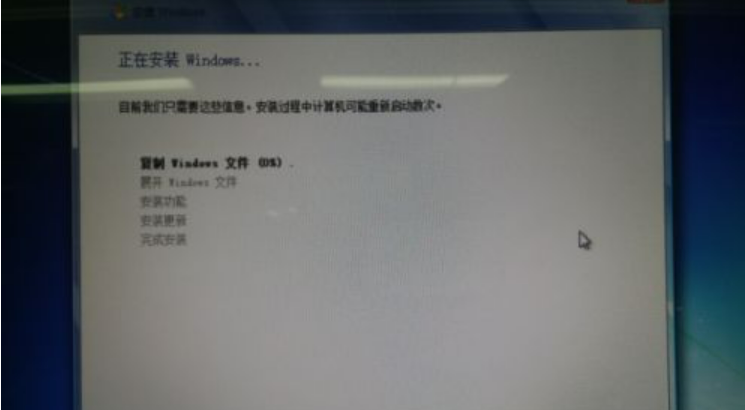
8、等待系统安装完成;9、设置系统帐号,如键入用户名为“mt”,点击下一步;
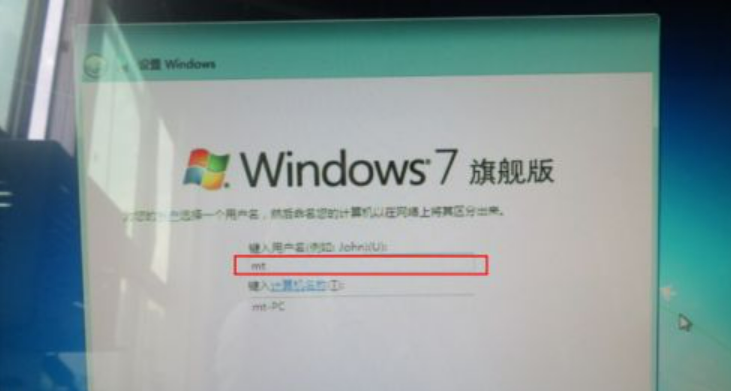
10、默认不设置帐号密码。如必须设置,则设置密码为“1”,且设置密码提示为“1”,点击“下一步”;11、提示“键入您的Windows产品密钥”时,直接点击“下一步”。系统暂不激活,在设备测试正常后再激活;
12、设置系统时间,默认选择北京时区,设置实时日期时间,点击“下一步”;
13、选择“使用推荐设置”;
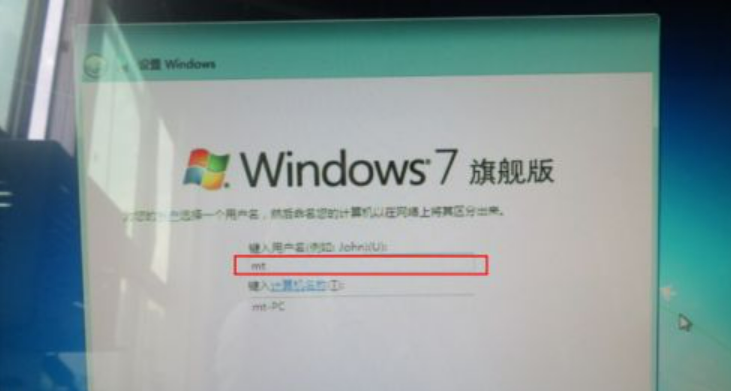
14、进入准备页面,系统安装完成;

15、安装对应版本主板驱动;
总结
以上就是详细的windows7系统安装光盘安装步骤了希望对大家有帮助。