很多小伙伴的电脑系统出现问题的时候,第一习惯就是将电脑送去电脑城进行重装系统。其实我们自己也可以制作电脑城pe重装,不需要花费这笔装系统钱。那么如何制作电脑城pe重装系统呢?下面小编就教下大家制作电脑城启动盘pe重装系统的方法。
小编就以u盘启动盘pe重装win10系统为例,具体步骤如下:
1、首先下载安装咔咔装机一键重装系统工具制作电脑城pe,准备一个 8GB 以上的空白 U 盘,然后选择u盘模式开始制作启动 U 盘。
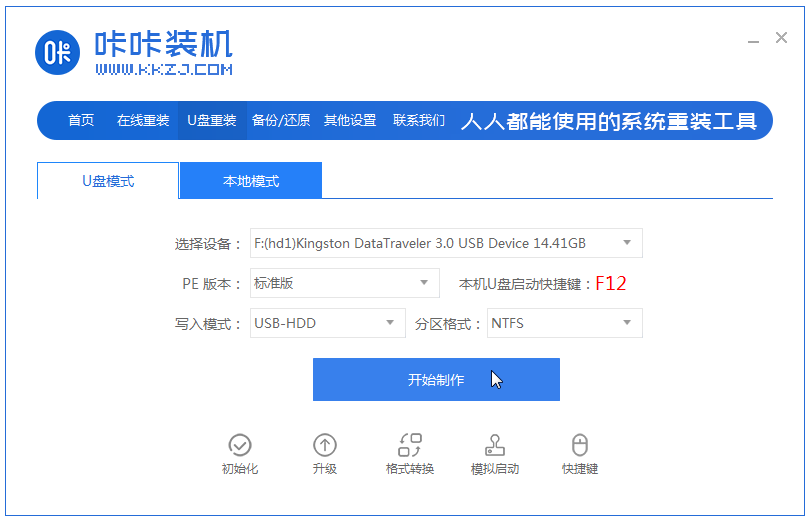
2、在制作系统列表中选择您想安装的windows操作系统。
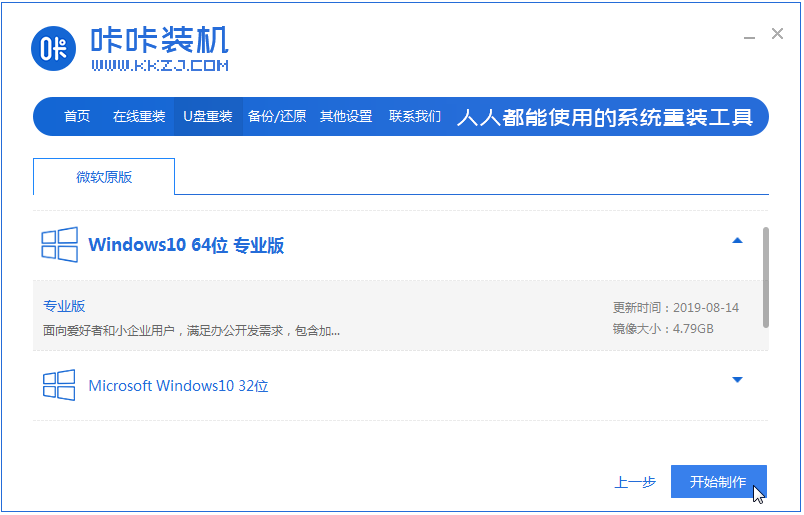
3、这个页面选择确定格式化u盘。
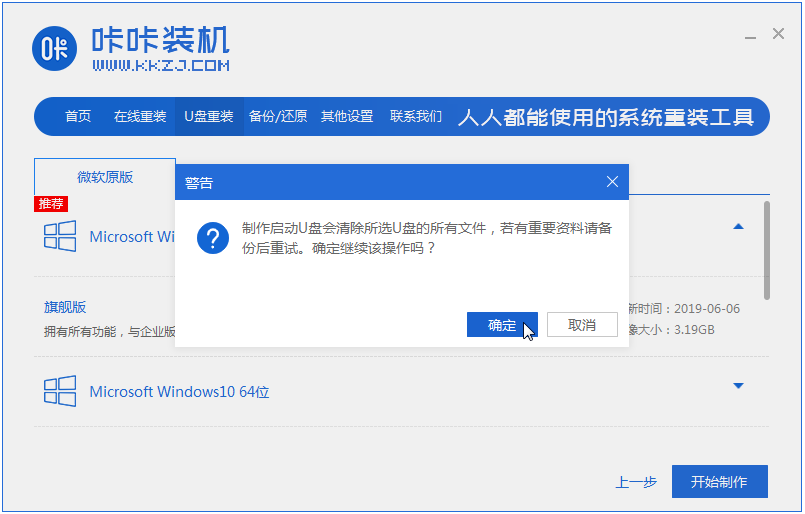
4、软件自动制作U盘启动以及将下载系统和备份的资料导入到U盘里面,在此期间大家耐心等候。

5、提示U盘已经制作完成的时候,拔出u盘。(温馨提示 如果出现制作失败,请重新制作失败的U盘)。
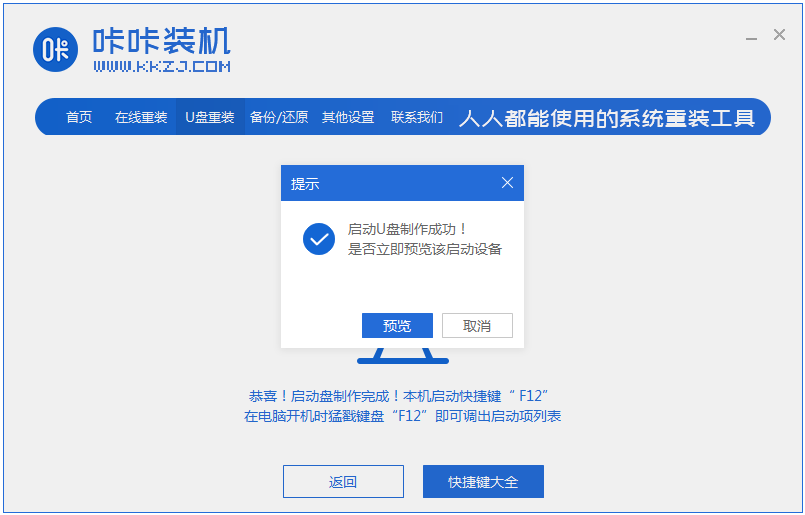
6、将做好的电脑城u盘插入需要重装的电脑,开机快速断续的按热键进入快速启动菜单(注意:启动热键一般在出现电脑品牌logo的下方会有提示)。
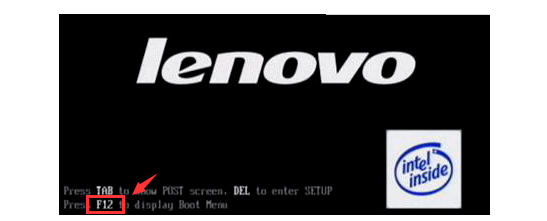
7、进入快速启动菜单界面后,选择带usb字符的选项按回车键进入电脑城PE选择界面。
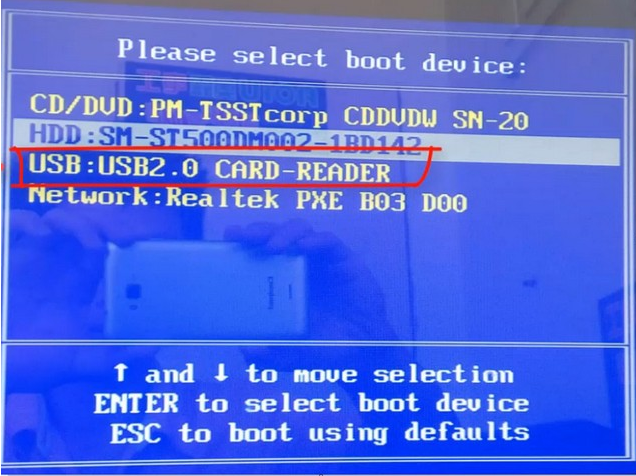
8、选择01项“启动win10x64PE(2G以上内存运行)”按回车键进入。
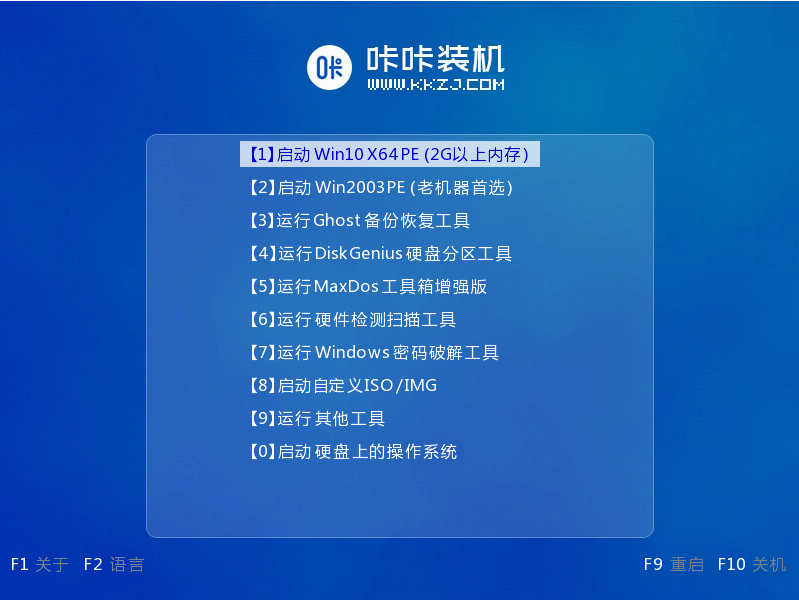
9、选择需要安装的windows系统版本点击“安装”,目标分区一般为“C盘”,点击“立即安装”。
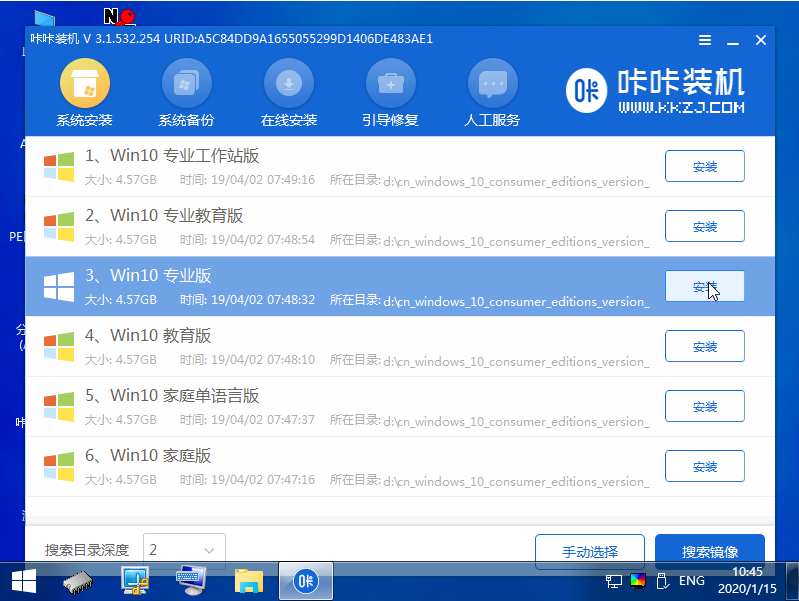
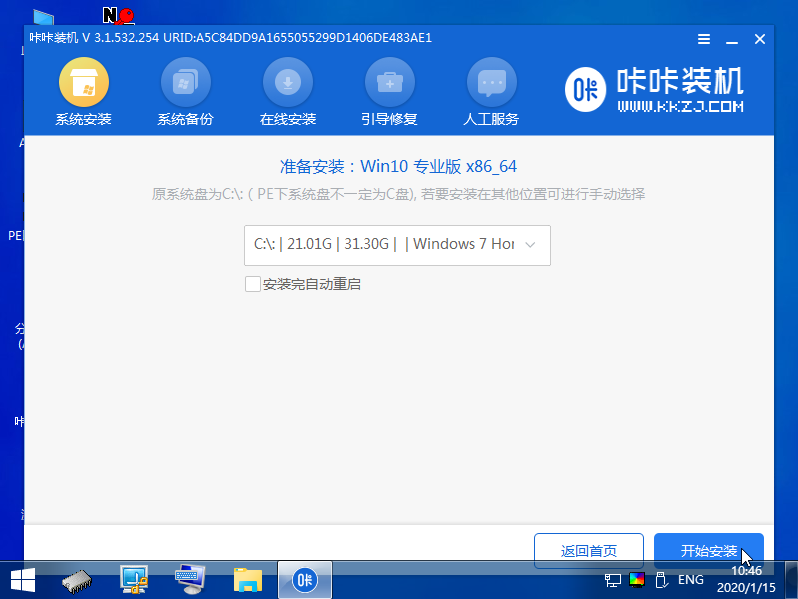
10、等待系统安装完成后拔掉u盘,点击“立即重启”电脑就可以了。

11、进入以下win10桌面界面,就表示安装成功啦。
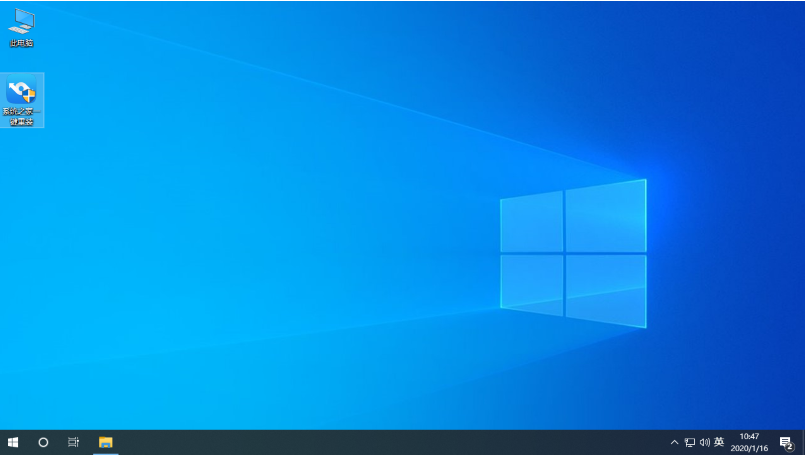
以上便是制作电脑城启动盘pe重装系统的方法,该方法同样使用于安装其他的windows系统,有需要的小伙伴按照教程进行操作即可。