有些比较旧的电脑系统软件适合在win7 32位系统上运行,不过很多电脑都是预装win10或者64位系统了,怎么办呢?其实我们可以通过在虚拟机上安装win7系统来运行。那么虚拟机如何安装win7呢?下面小编教下大家虚拟机安装32位win7系统教程。
具体步骤如下:
1、首先下载Windows Virtual PC软件,并在开始→所有程序→打开Windows Virtual PC。
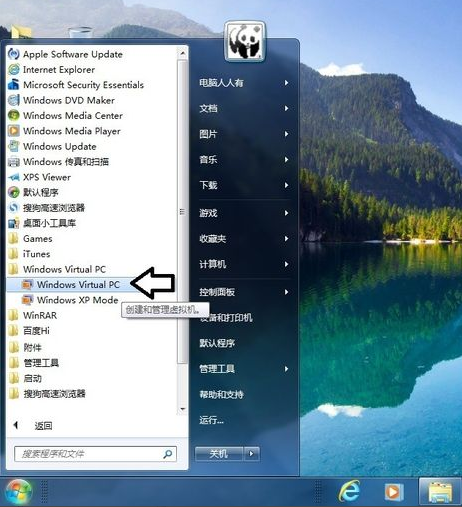
2、点选工具栏上的创建虚拟机。

3、输入虚拟机的名称,还可以自行设置虚拟机的位置→下一步。
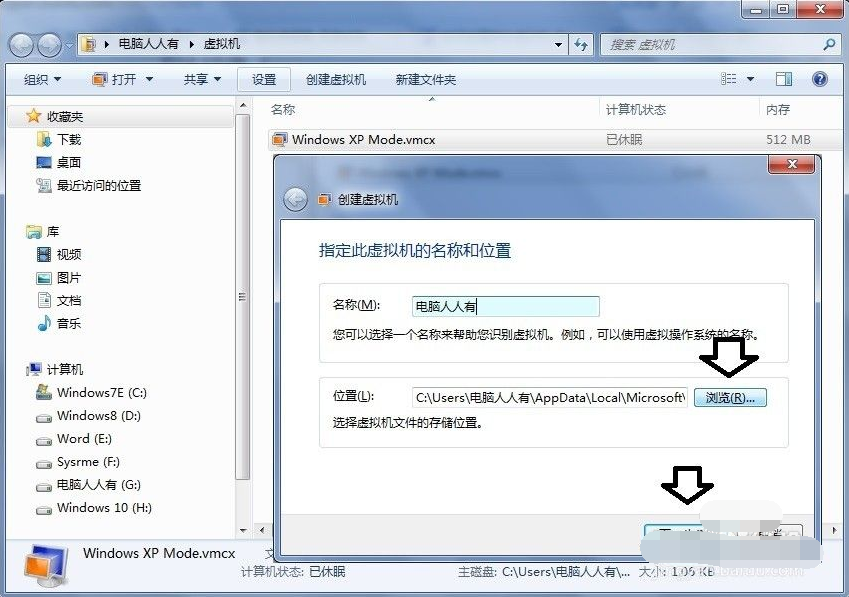
4、设置内存大小和是否和当前系统的网络连接(不勾选就是断开网络)→下一步。
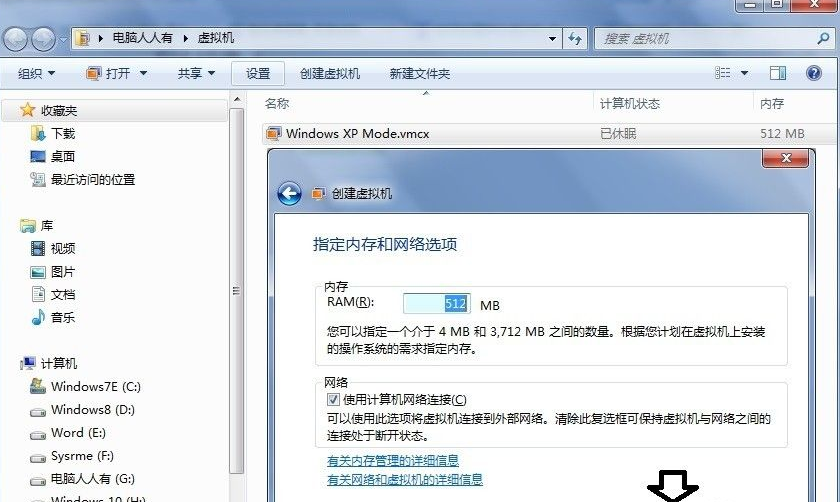
5、这里有三个选项(三选一),主要是定义虚拟盘保存的位置→添加虚拟机硬盘→创建。

6、再次打开虚拟机管理,新的虚拟机就产生了,双击打开。
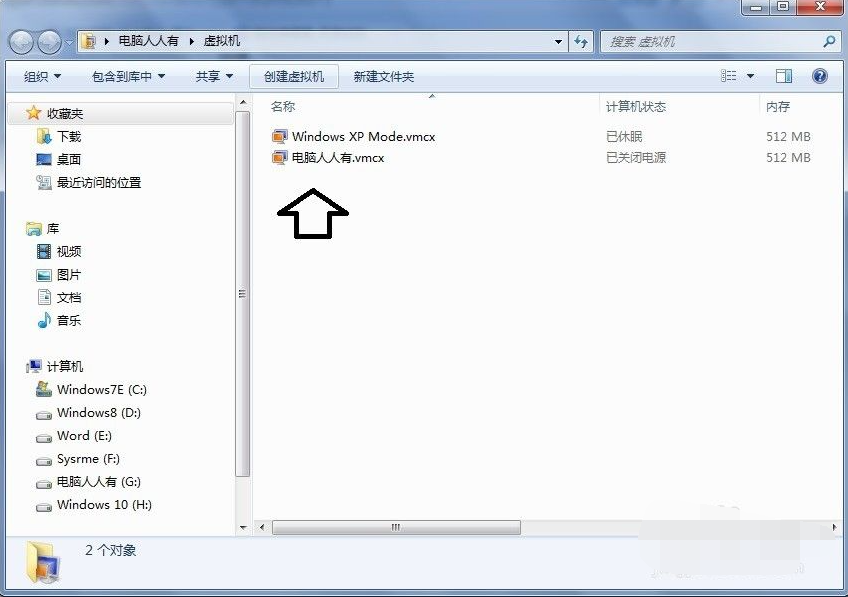
7、点选工具栏上的工具→设置。
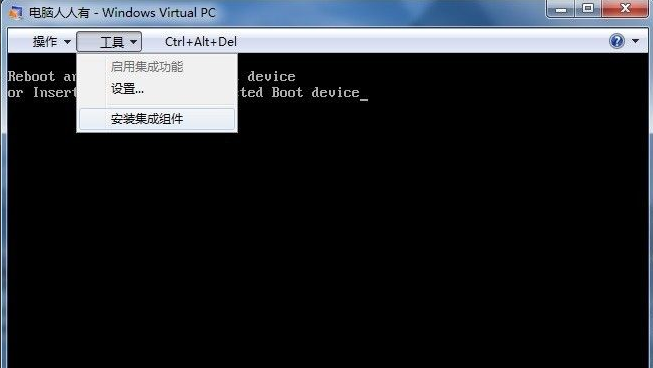
8、DVD驱动器→打开ISO映像(如有光驱点选访问物理驱动器)→浏览。
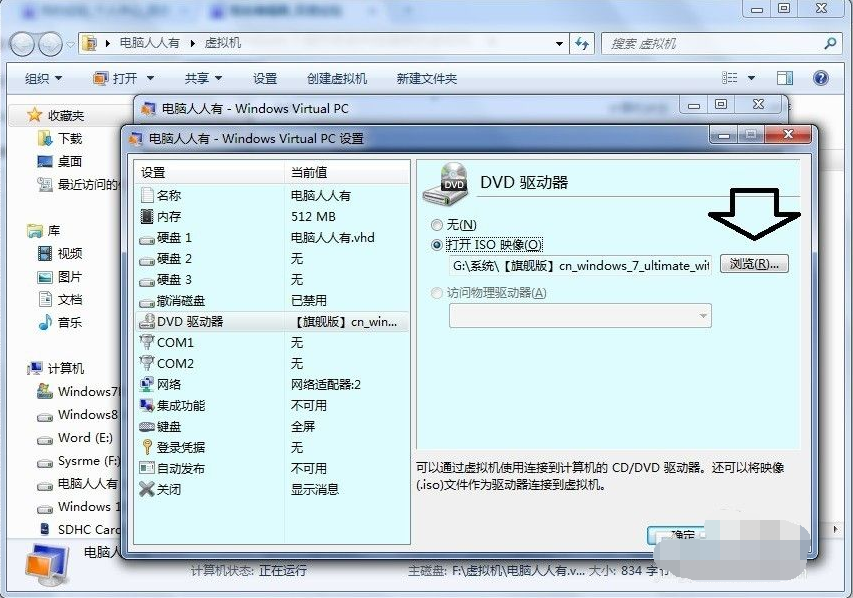
9、找到32位的Windows 7 安装文件(一定是原装的ISO扩展名,而不是GHO扩展名的克隆版安装文件,可以在msdn上下载32位win7系统文件)
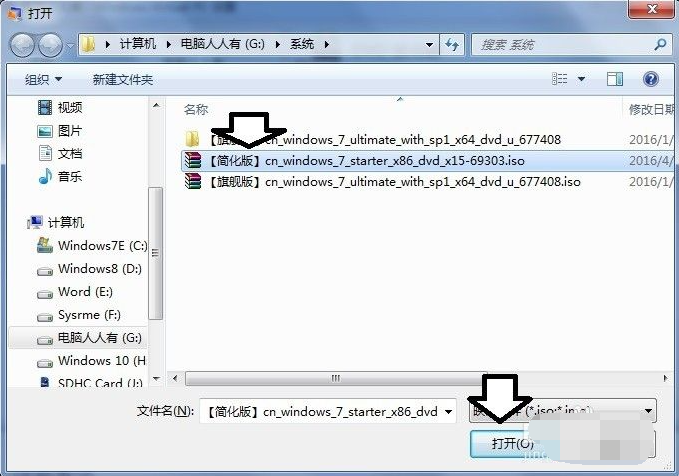
10、读安装文件之后,会有光标在闪烁(界面没有其他讯息),直到读完文件。

11、如果不读,可以按工具栏上的Ctrl+Alt+Del键。
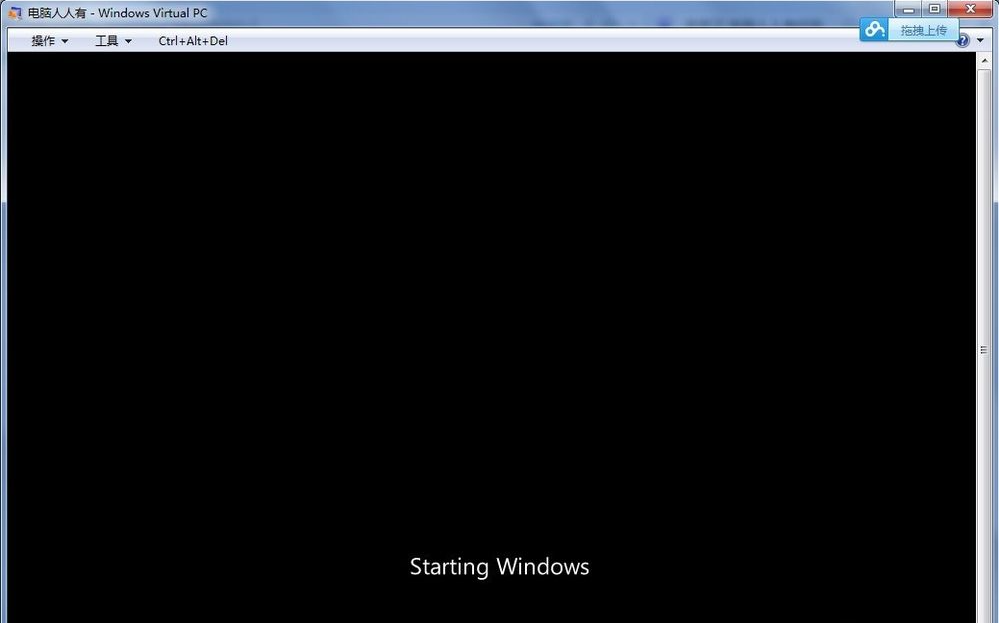
12、直到出现设置语言、时间、键盘和输入方法→下一步。
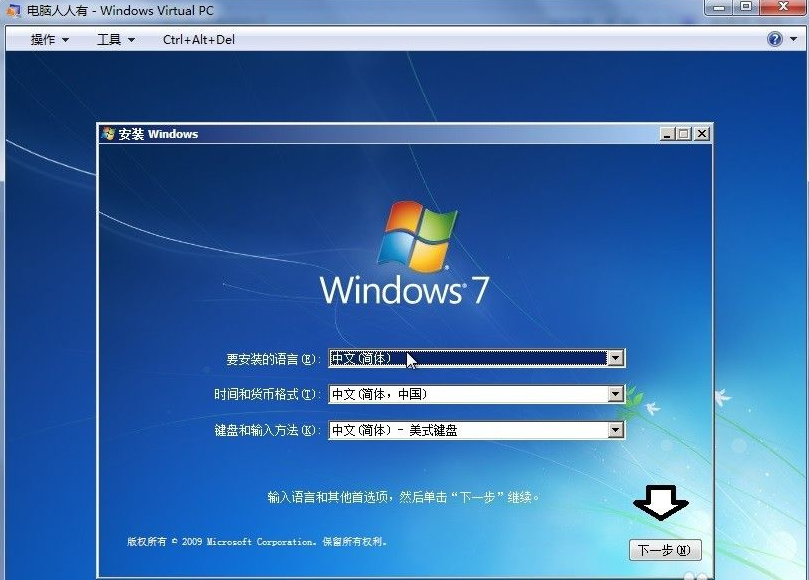
13、虚拟机将会捕获鼠标指针(如要回到桌面可以按Windows键)→确定。
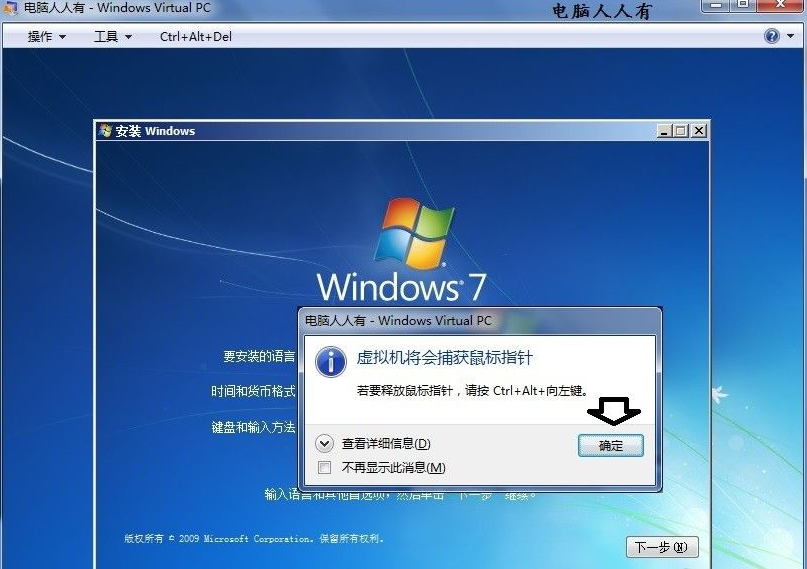
14、点击→现在安装。
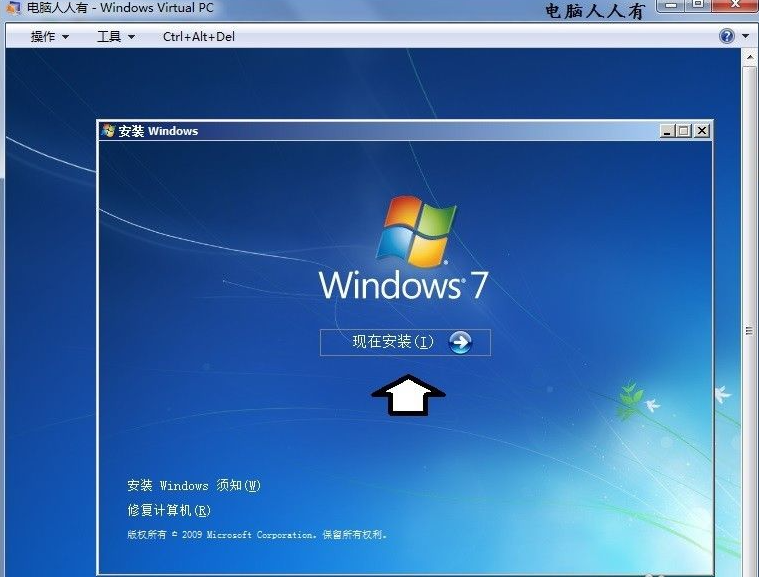
15、安装程序正在启动,进入到安装阶段,按照提示一步一步安装完成即可,后面步骤都比较简单。
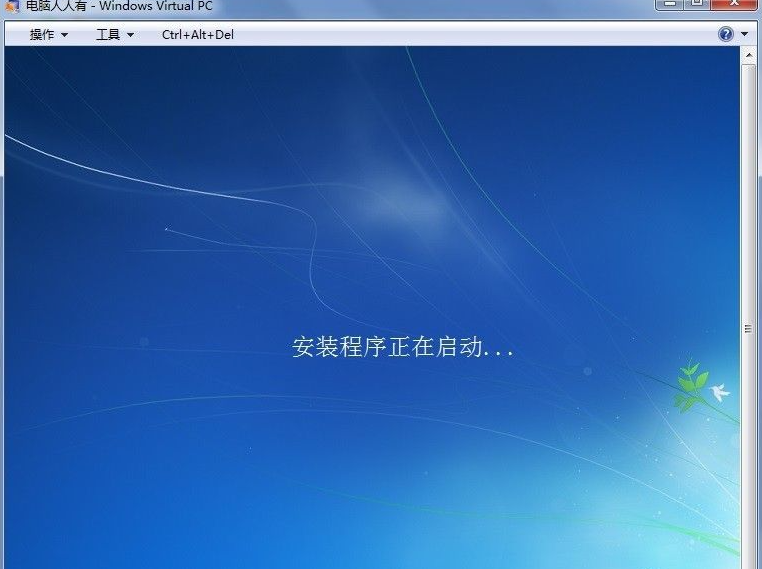
16、到了最后一步配置桌面文件,直到进入桌面,虚拟机中安装32位的Windows 7 (简易版)才算正式成功。
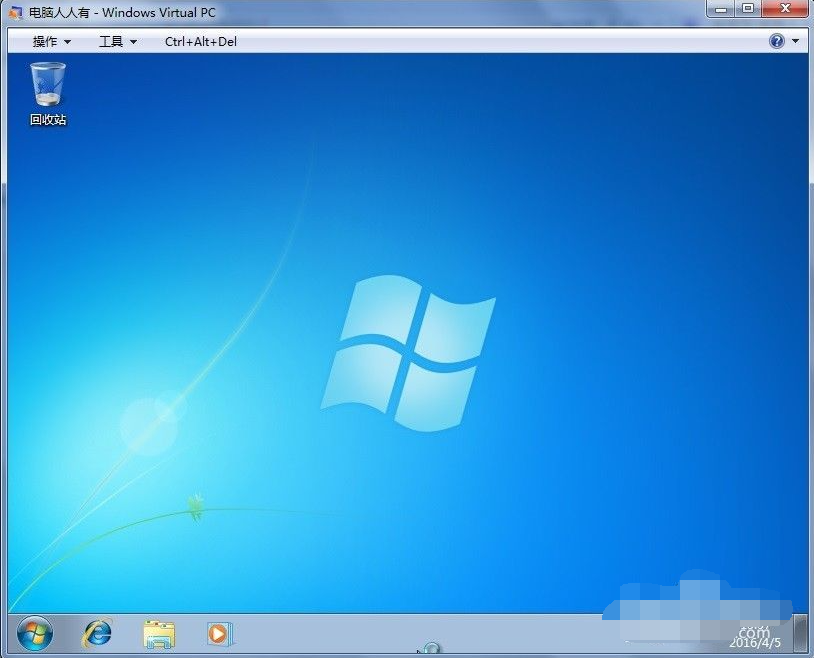
以上便是虚拟机安装32位win7系统教程,希望能帮到大家。