win10自带虚拟机怎么安装win7?win10系统相比较于其它系统,多出了许多新的功能,其中就包括自带的虚拟机功能,而虚拟机工具也方便了有些用户能够检测软件的一个方式,可是就有网友在问了win10自带虚拟机怎么安装win7呢?对于win10自带虚拟机安装win7是一窍不通,所以小编接下来教你win10自带虚拟机安装win7教程。
win10自带虚拟机安装win7详细教程如下:
1、首先打开电脑上的“控制面板”,在控制面板点击进入“程序和功能”设置。
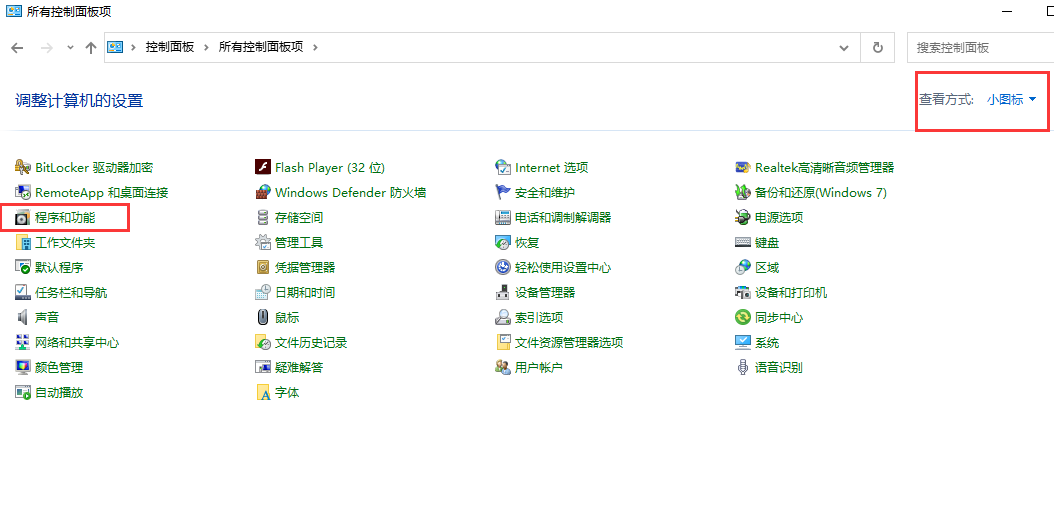
2、跳转进入程序和功能,点击左侧“启用或关闭Windows 功能”,在弹出的“Windows 功能”菜单上,选“Hyper-v”,然后点击确定。
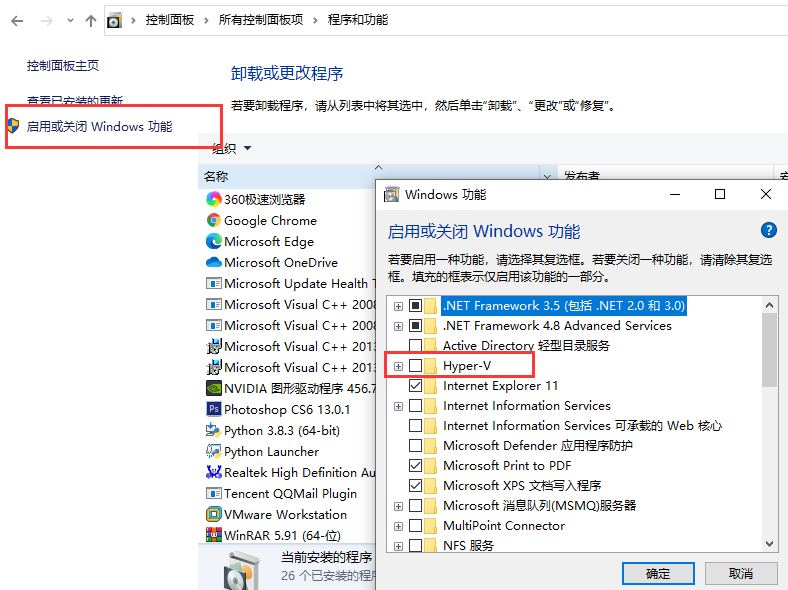
3、需要等待系统设置完成,然后重新启动才能完成安装所有请求的更改。
4、重启后,在开始菜单Windows 管理工具下打开“Hyper-v管理器”。新建虚拟机前准备好Win7 官方原版系统镜像。
5、新建虚拟机,按照指导步骤逐步设置。在安装选项这一步,选择新建“从可启动的安装操作系统”,浏览至所下载Win7 镜像。
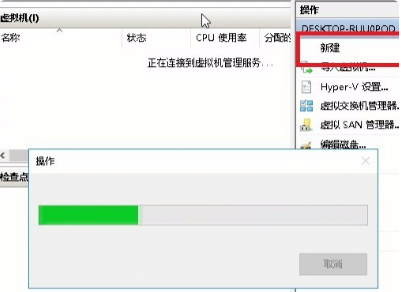
6、完成新建虚拟机,启动该虚拟机,进入Win7 安装过程。

以上就是小编带来的win10自带虚拟机安装win7详细教程的全部内容,希望可以提供帮助。