台式机怎么安装系统?相信不少朋友都想了解台式机安装系统的方法,其实现在安装系统的方法有很多,其中使用U盘安装系统的方法比较实用。下面就和大家分享使用U盘安装系统的操作方法,有需要的朋友可以学习一下。
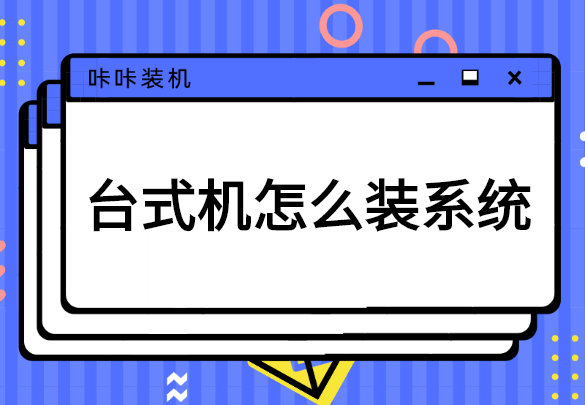
现在大多数人还是会选择台式机,而大多数台式机还是组装机,相比于笔记本,小编认为台式机的性价比更高,硬件自由度及外观上面的自由度会比笔记本更高,并且在散热性能方面上,台式机会更加优秀,有条件的甚至用水冷散热器,在维修成本上,笔记本还是要高于台式机的,在同等价格上,台式机的性能是要优于同价格的笔记本的。当然台式机装系统,小编这边就拿win10操作系统来举例。

台式机怎么装系统
1、首先准备一个制作好的启动U盘。咔咔装机的官网上有很多制作启动U盘的教程,大家可以到咔咔装机官网上查看。
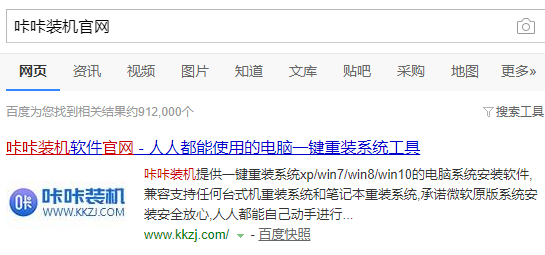
2、关闭电脑,将制作好的启动U盘接入电脑的usb接口。

3、开启电脑,然后反复按下电脑的启动快捷键。不同品牌电脑的启动快捷键会有不同,一般在开机出现品牌logo时会有提示,如果没有则请根据电脑的品牌或主板品牌在网上查询。
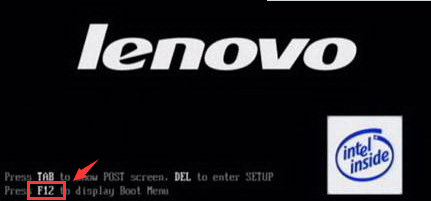
4、启动选项的界面,这里用键盘上下键选择你的U盘名称,然后点击回车键即可。
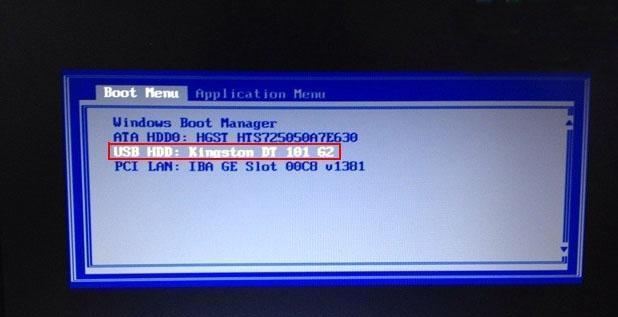
5、进入到u盘的启动界面,选择进入启动U盘的PE系统。
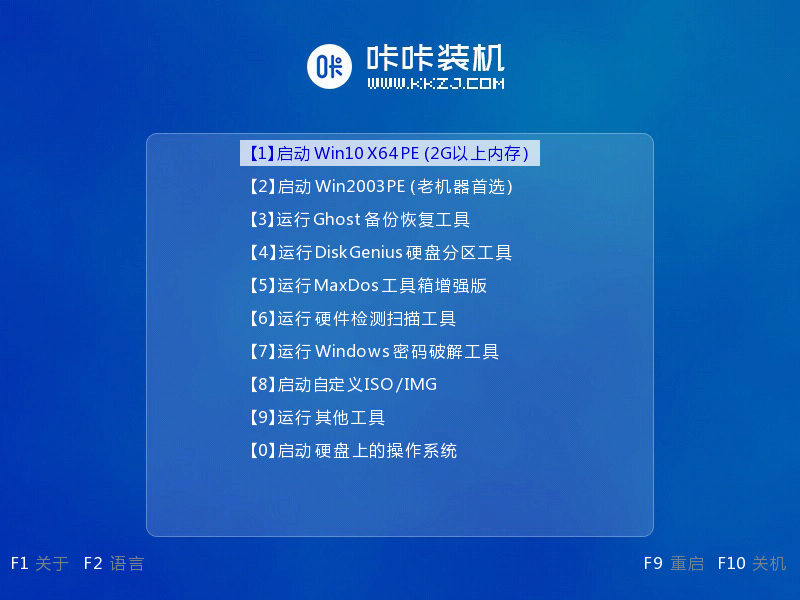
6、打开PE系统内的装机工具。
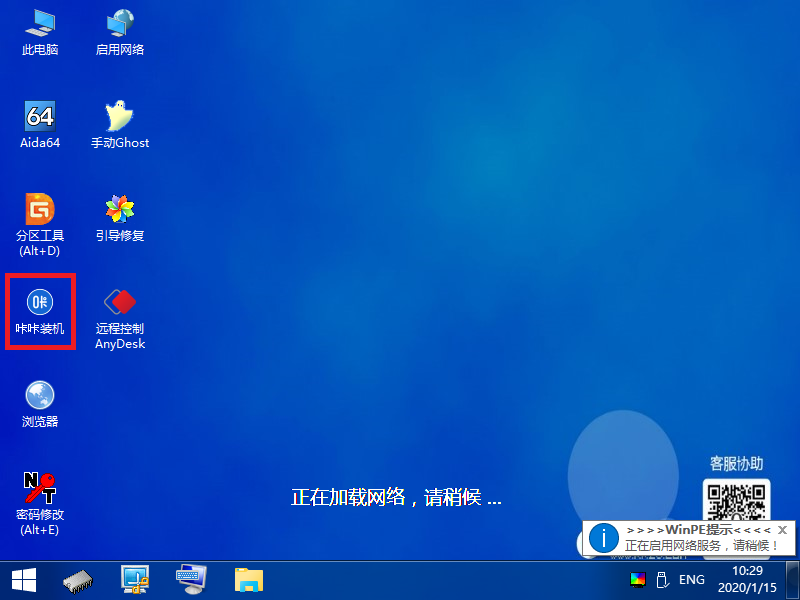
7、使用装机工具来安装系统,注意系统要安装到C盘上。
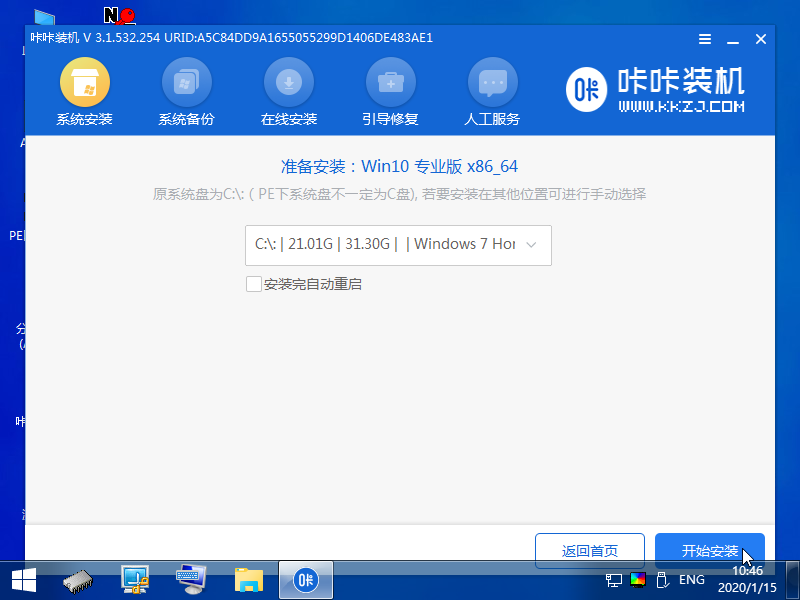
8、系统安装完成后,可以拔掉启动U盘,然后重启电脑。
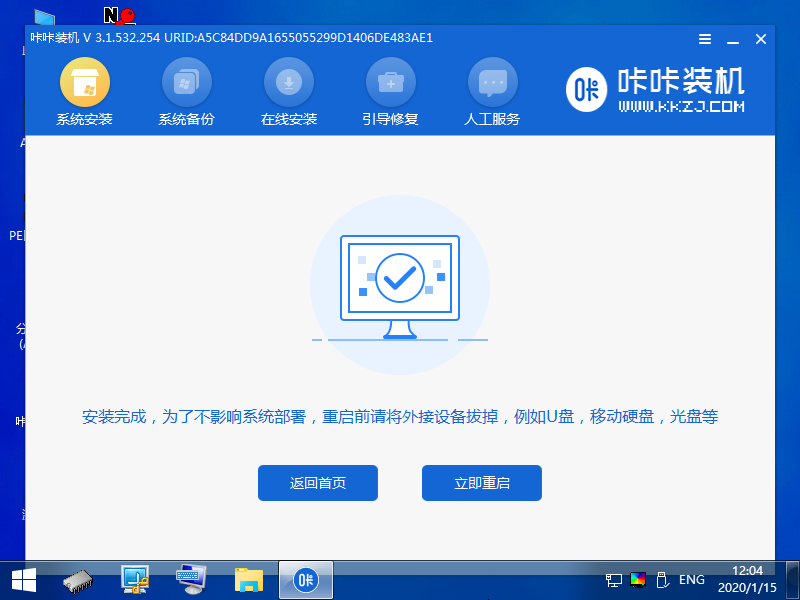
9、电脑重启后完成系统的初始设置进入系统桌面后,系统就重装完成了。
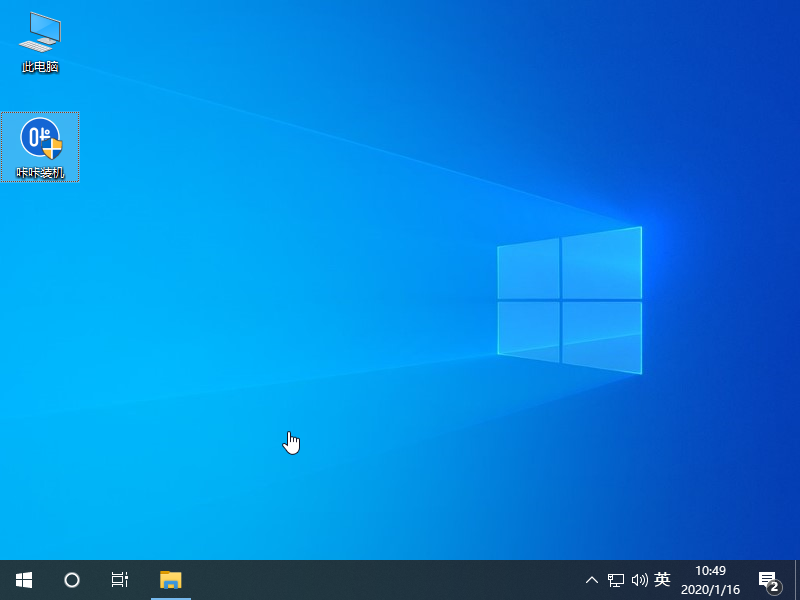
以上就是台式机使用U盘安装系统的操作方法了。咔咔装机软件除了可以制作启动U盘外,还要在线重装、备份/还原系统等功能可以使用,是一个十分不错的重装系统软件,大家可以搜索“咔咔装机官网”在官网内下载。