最近很多小伙伴留言给小编说,有没有一种非常傻瓜式电脑重装系统的方法呢?现在的电脑店重装系统的价格不断的上涨,小编认为既然还有花50快去请人维修,还不如自己diy学习下次就不用麻烦别人了,下面一起学习下这个傻瓜式电脑重装系统的方法吧。
对于重装系统很多小伙伴都是身边朋友帮忙解决,或者是拿到电脑店去重装的,小编认为重装系统并不很复杂的,只需要参考下面的电脑装系统教程就可以帮助到你diy安装系统,下次再也不需要麻烦朋友或者花钱了,一举两得,一起学习下吧。
相关推荐:
一、安装前准备
1、下载装机吧一键重装系统软件
2、一台正常上网的电脑
二、注意事项
1、请关闭电脑安全杀毒软件,以及防火墙之类
2、提前备份好系统盘C上面的资料包括桌面文件
三、安装步骤(以win7为例)
1、下载装机吧一键重装软件,下图:
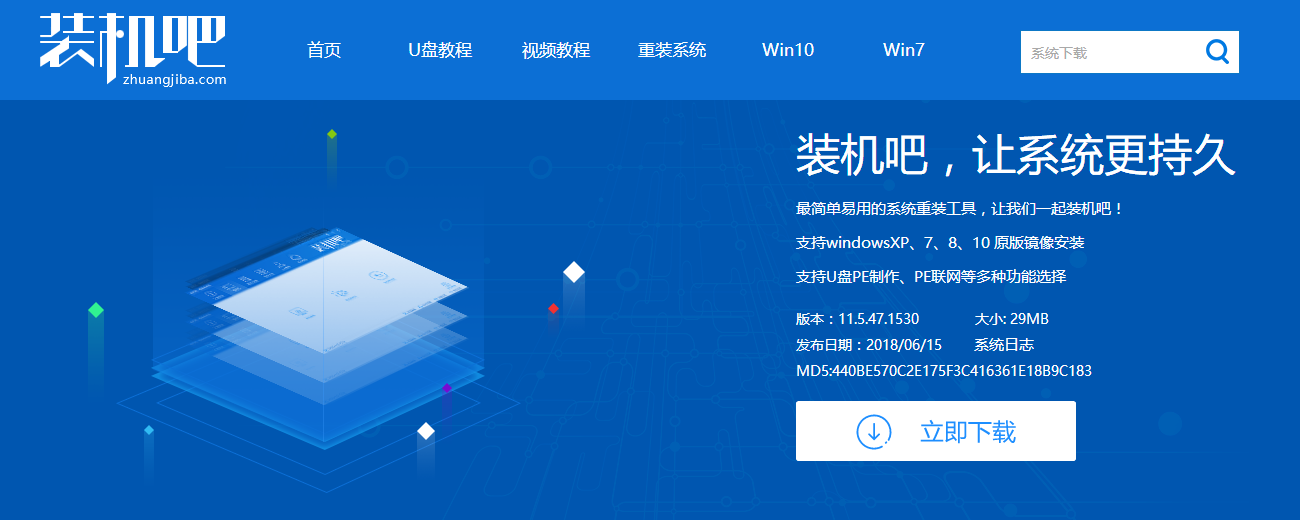
电脑装系统教程电脑图解1
2、双击打开下载好的装机吧工具,然后点击我知道了,下图:
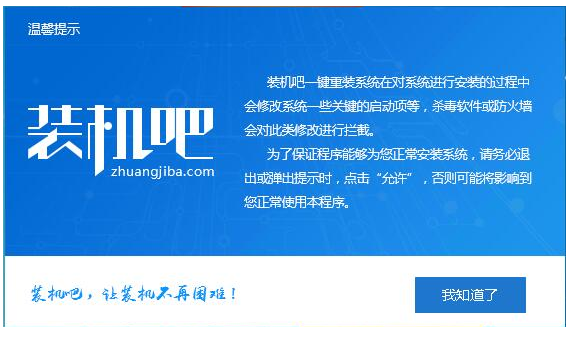
重装系统电脑图解2
3、跳过使用引导后,点击系统重装,下图:
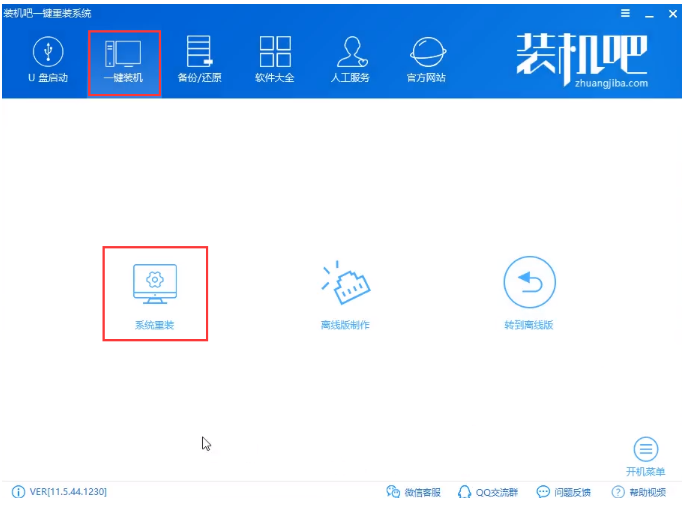
电脑装系统教程电脑图解3
4、接着进行环境检测,完成后点击下一步。
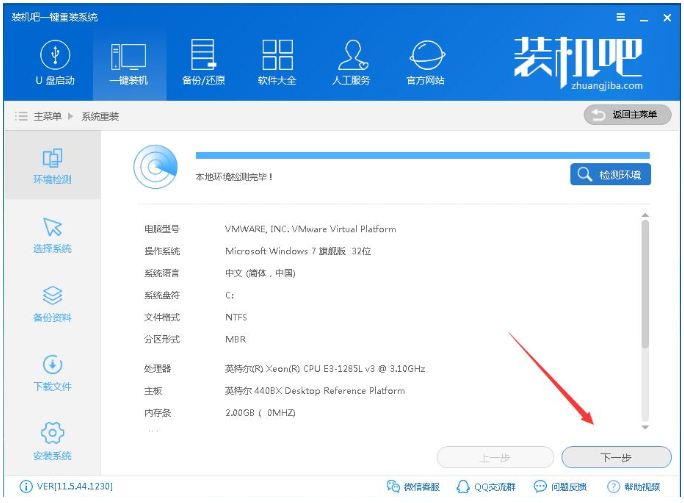
电脑电脑图解4
5、选择需要重装的win7系统,然后点击下一步:
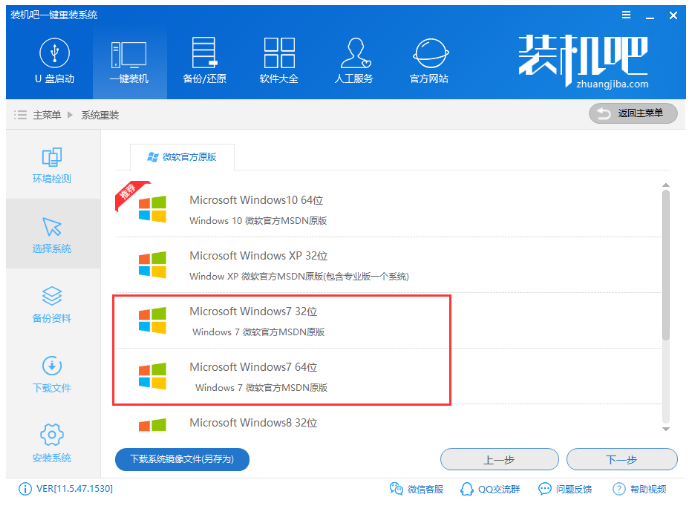
电脑装系统教程电脑图解5
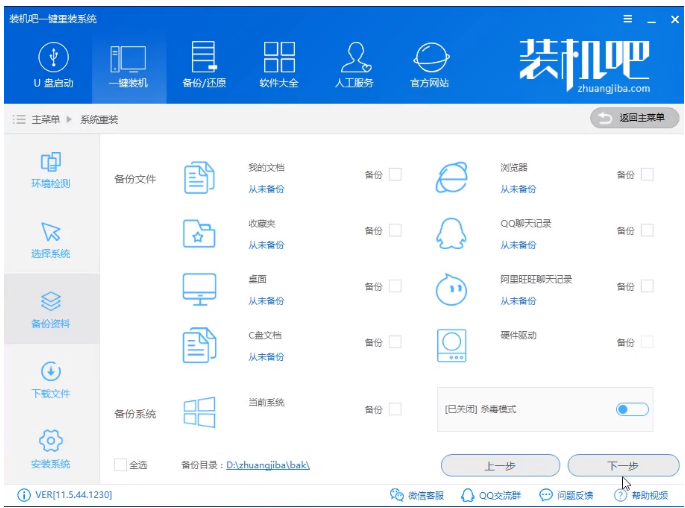
重装系统电脑图解6
7、装机吧一键重装系统就开始自动下载系统镜像重装系统了,后续操作就不需要我们动手了,等待进入系统就OK啦,下图:
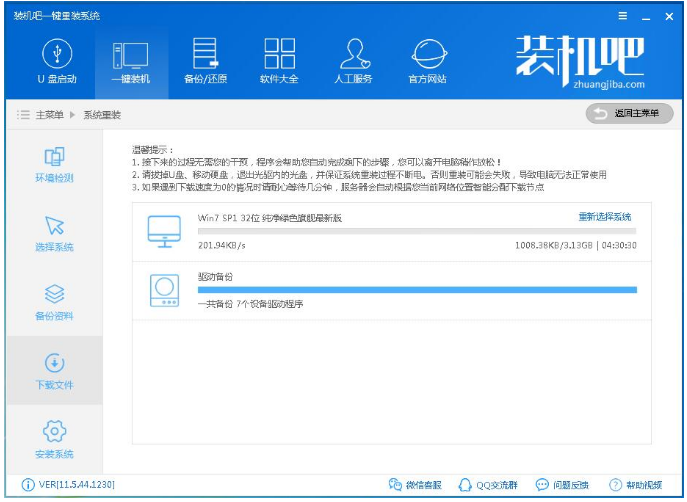
重装系统电脑图解7
8、最后安装完成进入win7系统,下图:
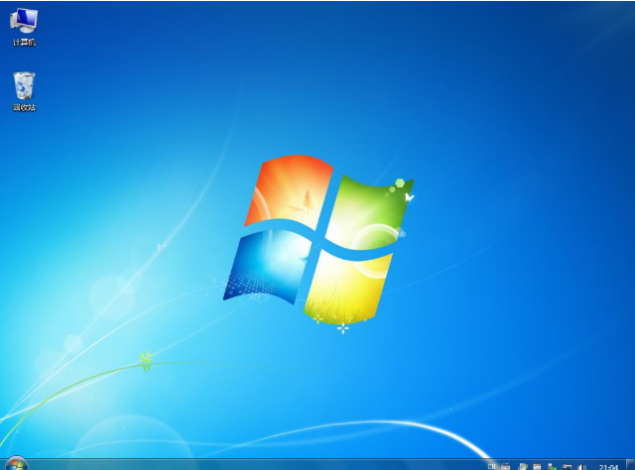
重装系统电脑图解8
以上就是电脑装系统的图文教程,如果您的电脑是无法开机进入系统的话,建议您参考下面的U盘重装的教程。
相关推荐: