电脑用久了总会出现一些大大小小的问题,而如果不到具体原因的话,那最好的解决方法就是重装系统。接下来,小编就给大家介绍pe装系统的操作方法,所以有兴趣的朋友就一块来了解一下吧!
最近小编发现有很多小伙伴都想要知道pe安装系统的方法呢,其实关于这方面的内容小编也是已经给大家介绍过的了,但是还是有很多朋友是不知道怎么操作的,好了今天小编就再给大家说说pe怎么安装系统这个问题。大家可要把握好这次机会哦!
准备工作:
4G或以上空u盘一个
小白pe制作工具,下载地址:http://www.xiaobaixitong.com/
windows系统镜像文件,下载地址:http://www.kkzj.com/
pe装系统步骤:
1,将事先制作好的u盘pe工具插入电脑USB插口,重启电脑开机时不停按一键U盘启动快捷键,一般是(F12、Del、F11、F2等)不同的电脑主板快捷键可能不一样,很多电脑开机出现logo画面时下方会有短暂的按键提示。
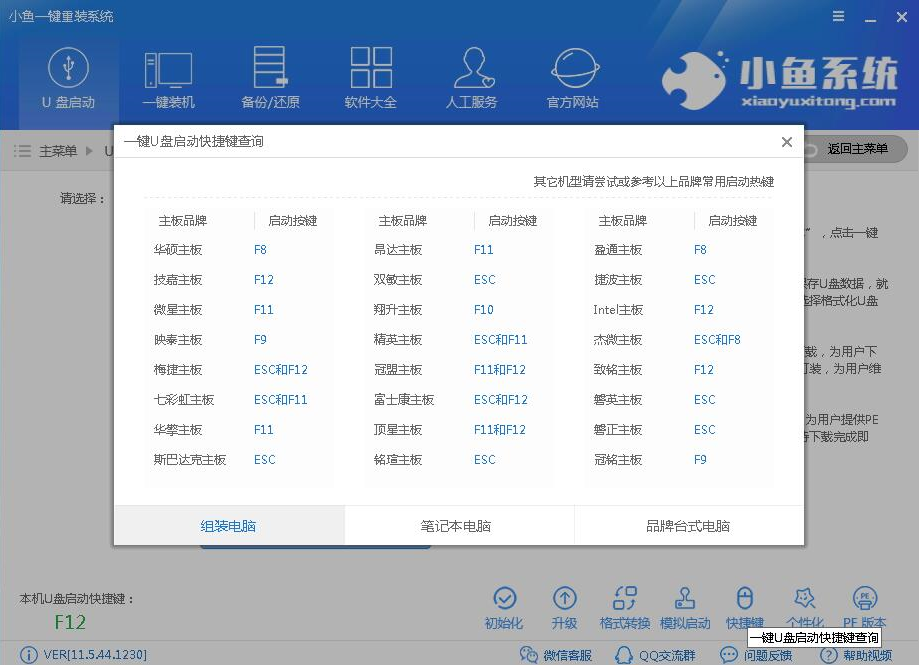
pe装系统电脑图解1
2,打开启动选择界面后一般带usb字样或U盘品牌的选项就是U盘了,用方向键“↑↓”选择,回车键确认即可进入PE选择界面。

win10电脑图解2
3,上面的步骤后进入到PE选择界面,这里一般选择“02 WindowsPE/RamOS(新机型)”回车键确定即可。
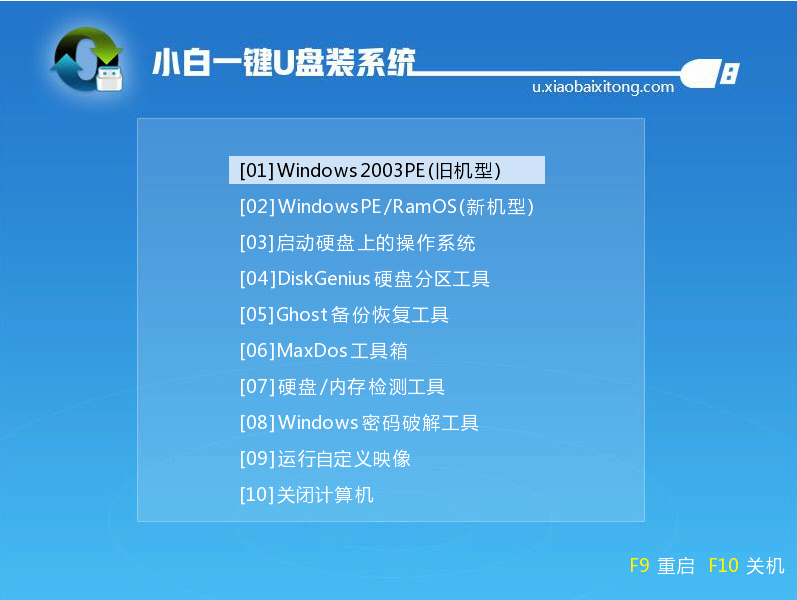
pe电脑图解3
4,进入PE桌面后会自动弹出PE装机工具,这里首选勾选需要安装的系统镜像,然后左下角选择“目标分区”,一般默认即可,为避免意外最好确定一下选择的是不是系统盘(C盘),之后点击“安装系统”。
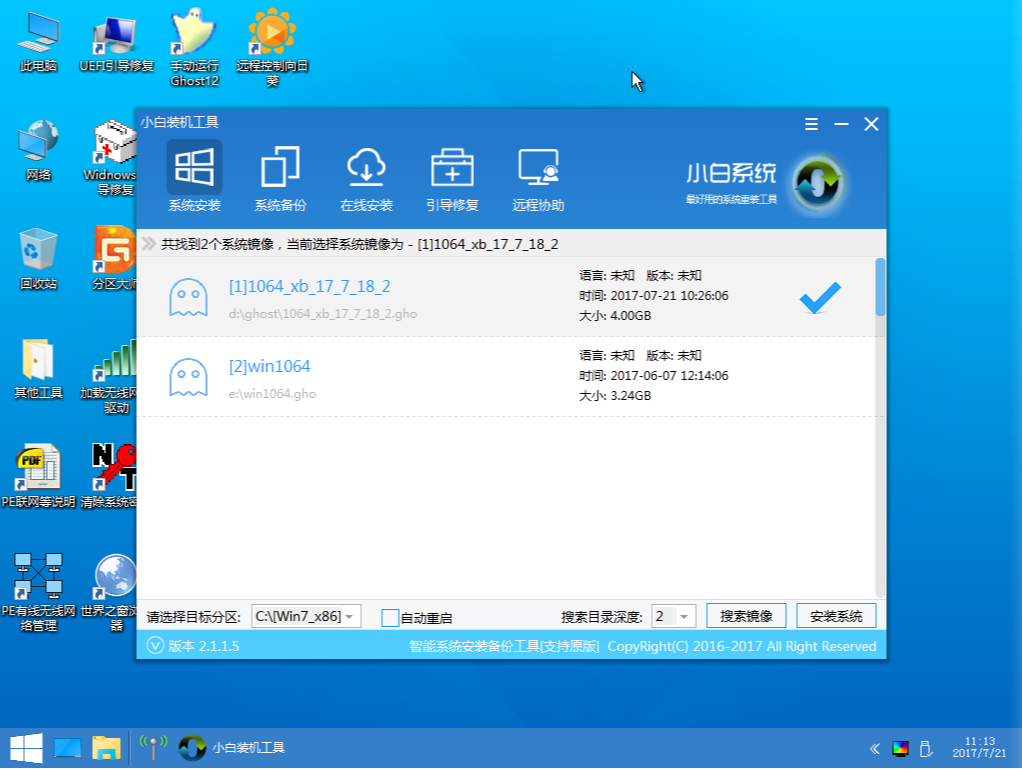
pe装系统电脑图解4
5,装机执行系统安装过程中一般4-5分钟就可以完成。
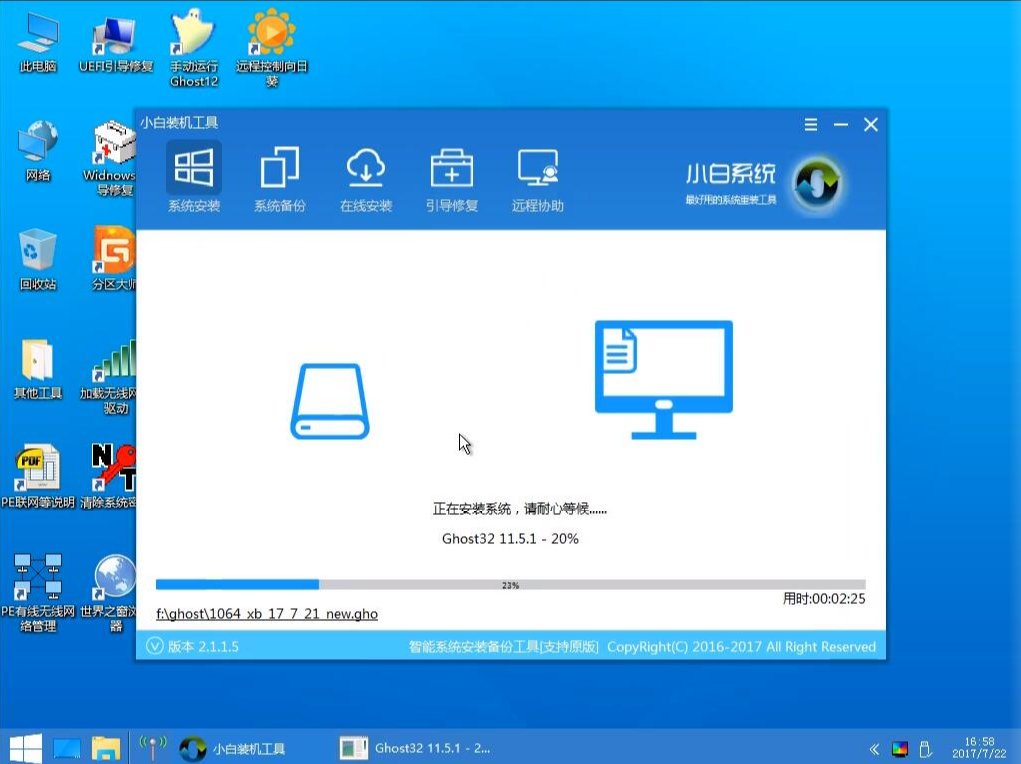
pe电脑图解5
6,完成后重启电脑完成最后的安装,直到进入全新的系统。

装系统电脑图解6
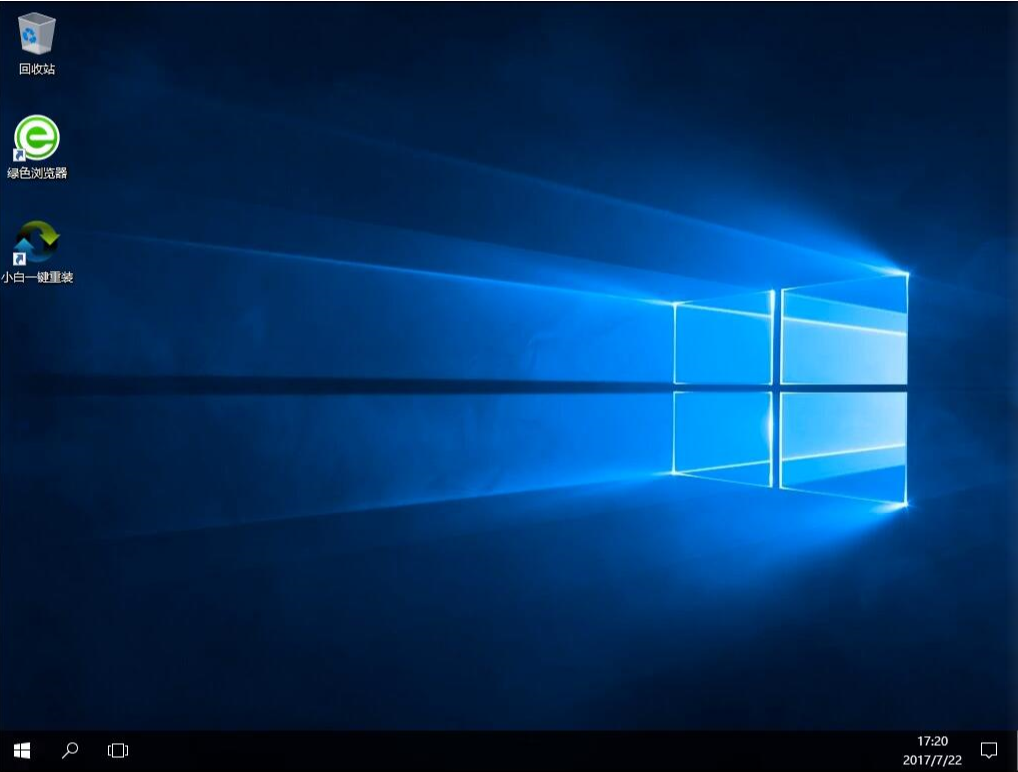
win10电脑图解7
以上就是pe装系统的操作方法了~