操作系统给我们提供了一个简单易用的与计算机交互的界面,操作系统的类型也是多种多样,使用人数做多的就是Windows操作系统了。下面,我就给大家介绍一下电脑如何安装操作系统
电脑分为硬件系统和软件系统,而操作系统则起着承上启下的作用,不仅管理着计算机硬件,控制输入与输出设备,还需处理软件系统的基本事务。接下来,我就将操作系统的安装方法分享给大家
电脑做系统准备工具:
1、8G以上U盘
2、小白U盘启动盘制作工具,下载地址:www.xiaobaixitong.com
3、需要安装的系统镜像文件,下载地址:www.windowszj.com
电脑做系统操作步骤:
1、 插入U盘,打开U盘启动盘制作工具,点击界面上的“U盘启动“后选择”ISO模式”
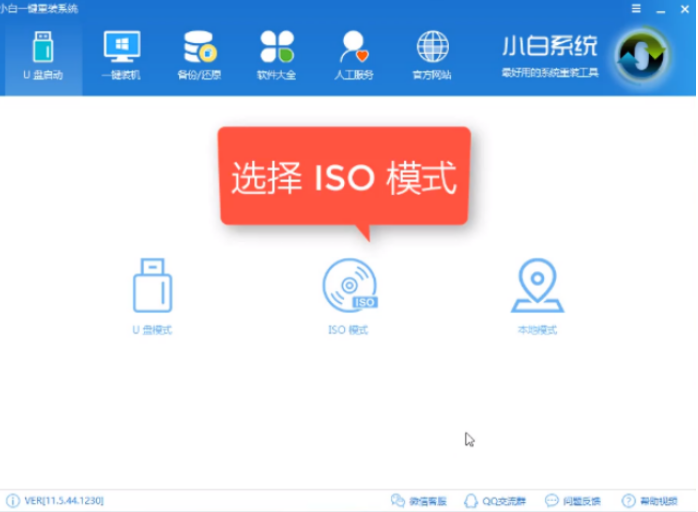
u盘安装系统电脑图解1
2、首先点击“生成ISO镜像文件”
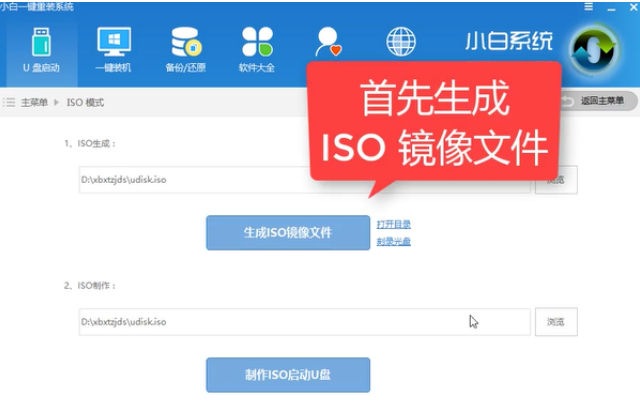
u盘安装系统电脑图解2
3、“选择高级版PE”等待PE高级版的下载
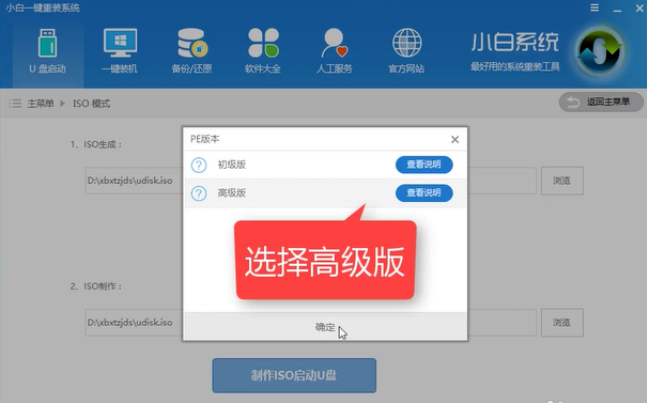
电脑电脑图解3
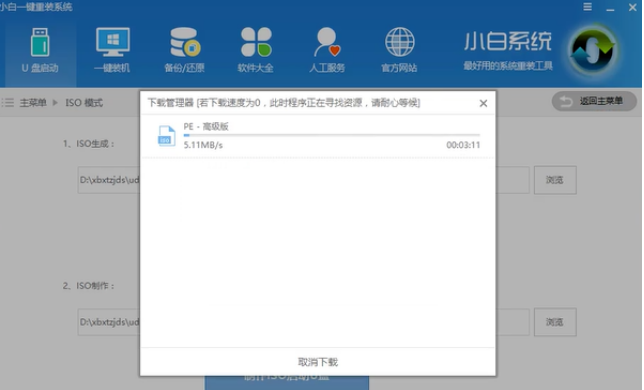
系统电脑图解4
4、iso文件生成好后点击取消

u盘安装系统电脑图解5
5、然后点击制作ISO启动盘
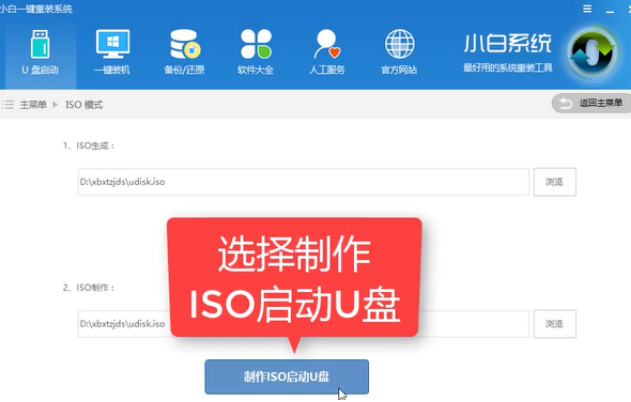
电脑电脑图解6
6、出现写入硬盘映像窗口,在硬盘驱动器选择插入的U盘盘符,点击写入
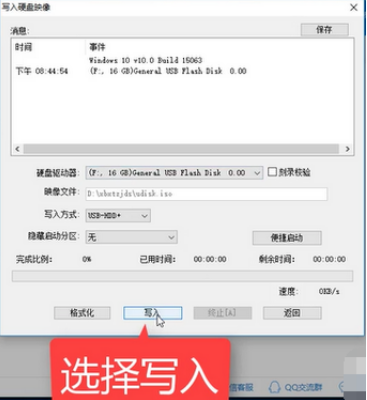
u盘安装系统电脑图解7
7、等待写入的完成
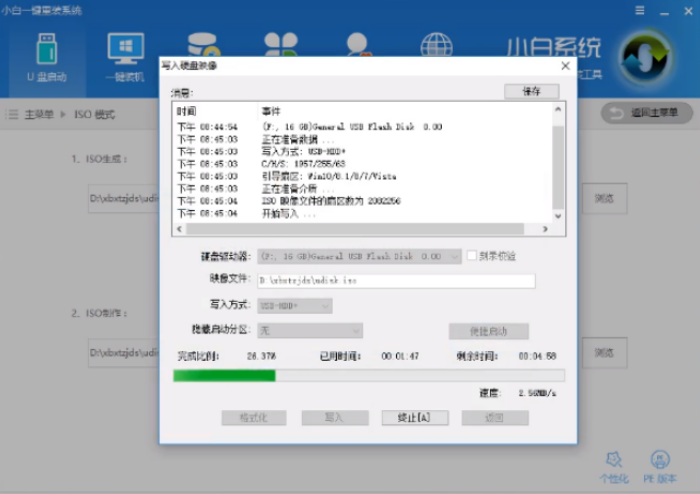
系统电脑图解8
8、最后将下载好的系统镜像文件复制到U盘里面。
9、重启电脑开机时不停按一键U盘启动快捷键,可以参考下图
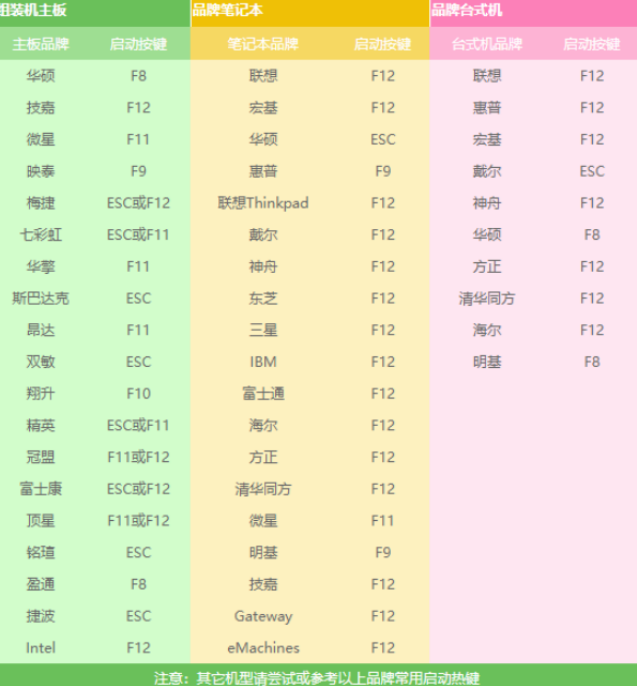
u盘安装系统电脑图解9
10、打开启动选择界面后一般带usb字样或U盘品牌的选项就是U盘了,用方向键“↑↓”选择,点击回车键

系统电脑图解10
11、进入到PE选择界面,一般选择“02 ”点击回车键进入下一步骤
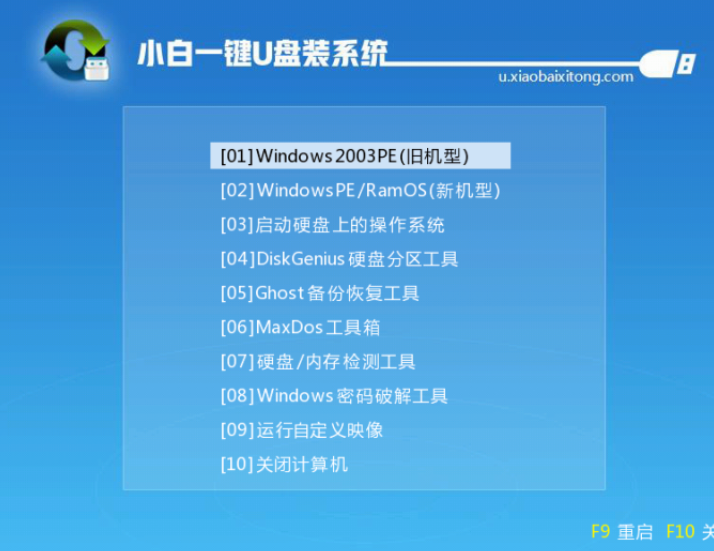
系统电脑图解11
12、进入PE桌面后会自动弹出PE装机工具,选择下载好的系统镜像,左下角选择“目标分区”一般情况下都是安装在C盘,我们默认就好,之后点击“安装系统”。
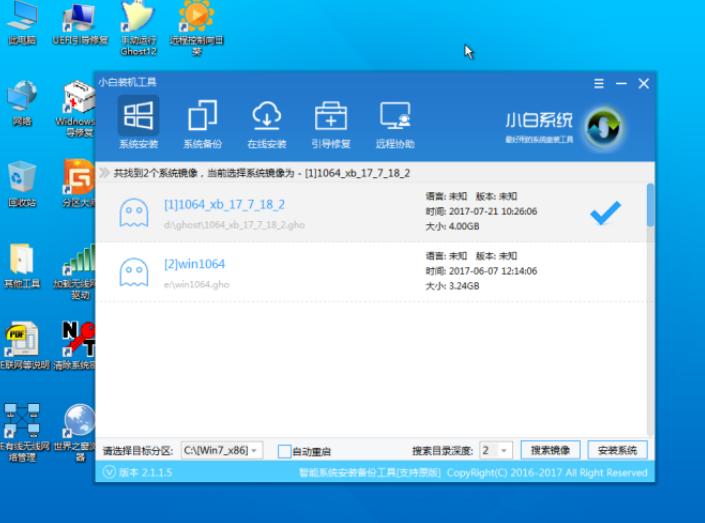
u盘安装系统电脑图解12
13、装机执行系统安装过程中一般4-5分钟就可以完成。
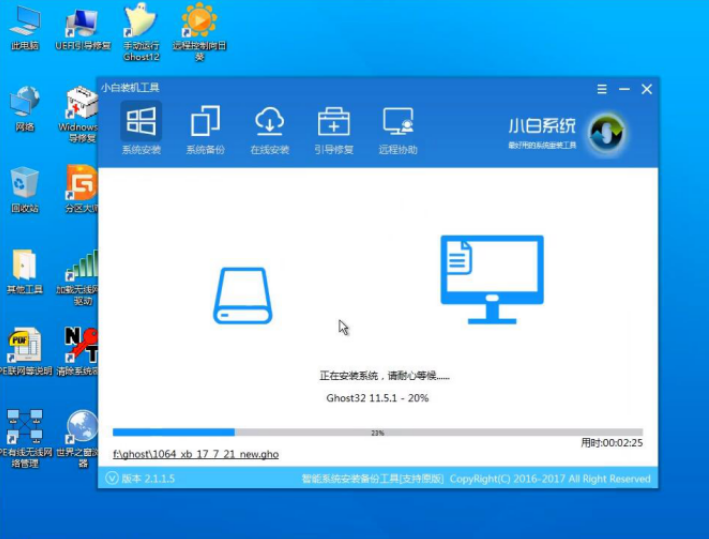
电脑电脑图解13
14、完成后重启电脑,进行最后的系统配置,驱动的安装

电脑做系统电脑图解14
15、大功告成

u盘安装系统电脑图解15
以上就是电脑做系统的详细操作步骤了,你学会了吗?