操作系统在计算机中起着极其重要的作用,不仅管理着计算机资源,还能扩充硬件的功能,提供良好的人机界面。下面,我给大家带来了雨林木风系统的安装方法,有需要就赶紧来了解一下吧
雨林木风系统,Ghost封装克隆系统,很多朋友在系统出现故障时选择了雨林木风系统,它具有安全、快速、稳定等特点。并且可以通过微软正版验证,支持在线更新。下面,我就教大家安装雨林木风系统
一、安装雨林木风系统准备工具:
1、大于8G的空U盘一个
2、小白U盘启动盘制作工具,下载地址:www.xiaobaixitong.com
3、雨林木风系统镜像,下载地址:www.windowszj.com
二、安装雨林木风操作步骤:
1、首先用小白U盘启动盘制作工具的U盘模式制作好启动盘,只需要插入U盘按照提示点击一键制作U盘启动盘就可以啦
2、重启电脑按“一键U盘启动快捷键”进入启动选择界面,如果不知道U盘启动键就从下图中寻找
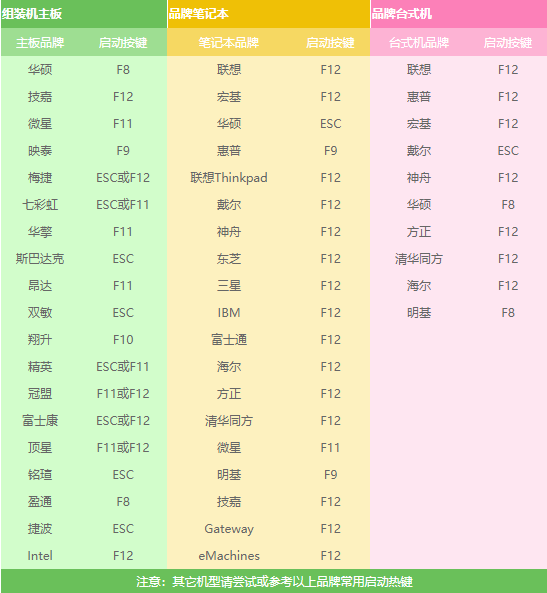
系统电脑图解1
3、然后我们方向键“↑↓”选择带usb字样或U盘品牌的选项,点击回车键即可进入PE选择界面

安装雨林木风系统电脑图解2
4、在PE选择界面选择“02 WindowsPE/RamOS(新机型)”点击回车确定。
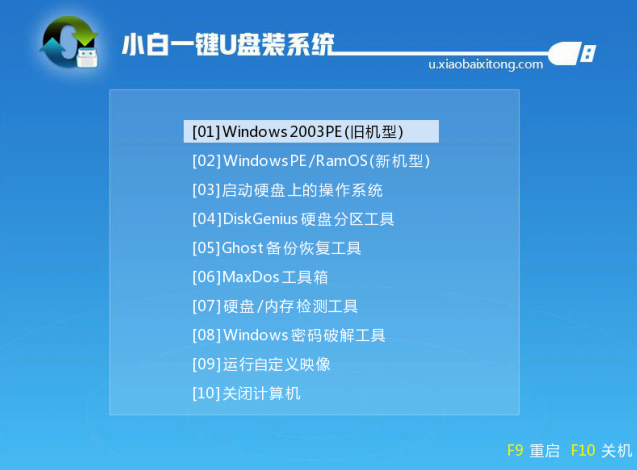
雨林木风电脑图解3
5、进入PE桌面后会自动弹出PE装机工具,选择我们之前下载好的雨林木风系统镜像,左下角选择“目标分区”,一般默认即可。之后点击“安装系统”。
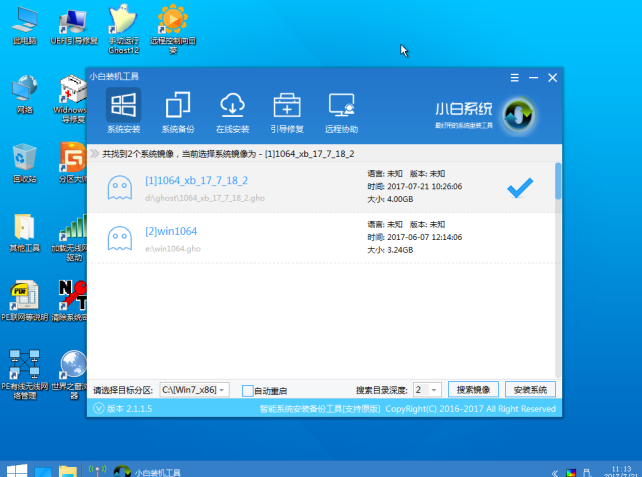
系统电脑图解4
6、等待系统的安装,无需任何操作,等待就好
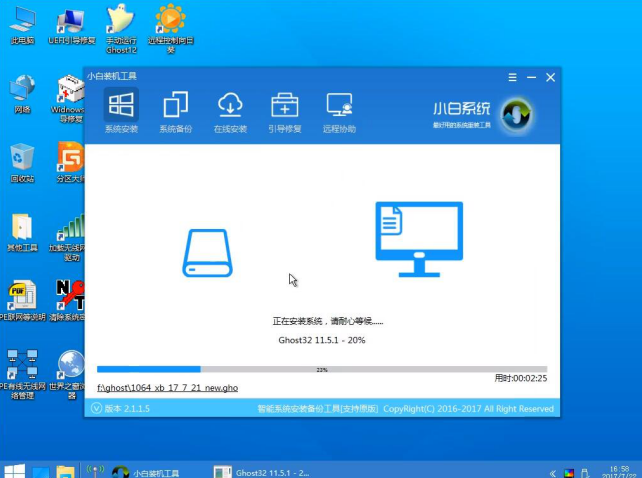
雨林木风电脑图解5
7、系统安装完成后重启电脑,进行系统部署

U盘安装雨林木风系统电脑图解6
8、系统安装完成
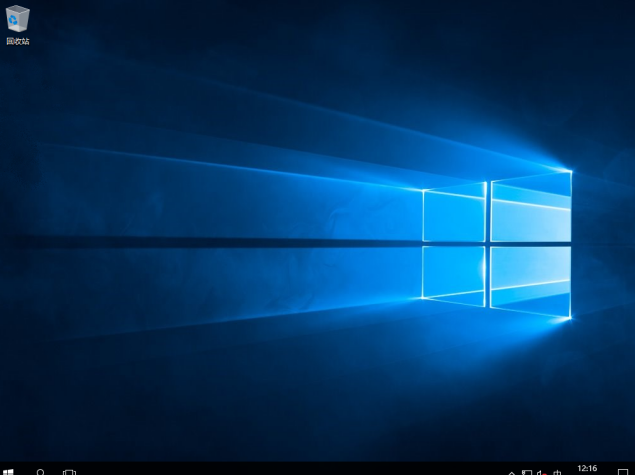
安装雨林木风系统电脑图解7
以上就是雨林木风系统的详细安装步骤了,是不是很简单呢?