装系统是指当我们电脑操作系统出现故障无法启动时进行的重新安装。我们现在可以用U盘制作成启动盘来安装系统,而且操作方法非常简单,下面,我就将U盘安装系统的方法分享给大家。
U盘是我们现在经常使用的存储设备,方便了大家的工作学习,深受大家喜爱。其实U盘还有一个重要功能,是我们安装系统的重要工具。接下来,小编就给大家介绍一下U盘安装系统的详细步骤
一键U盘装系统准备工具:
8G或以上的空U盘一个
小白U盘启动盘制作工具,下载地址:www.xiaobaixitong.com
Windows系统镜像,下载地址:www.windowszj.com
一键U盘装系统详细步骤:
一、制作U盘启动盘
1、下载安装并运行小白U盘启动盘制作工具一键制作启动u盘,将u盘插入电脑usb接口,软件会自动识别所插入的u盘。随后无需修改界面中任何选项,与下图所示参数选项一致之后点击“一键制作”即可。
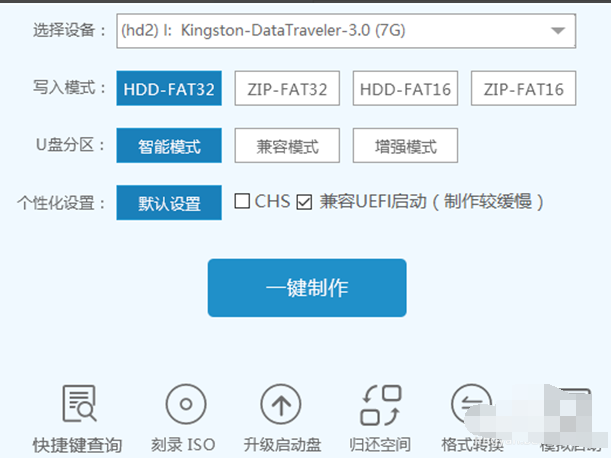
一键u盘装系统电脑图解1
2、点出现提示点击确定即可(我们的是空U盘不用担心)
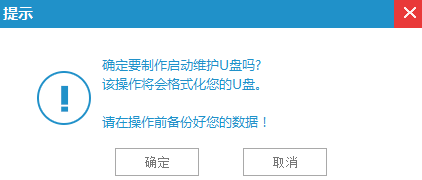
u盘电脑图解2
3、过程大约需要2分钟左右的时间u盘启动盘就制作好啦
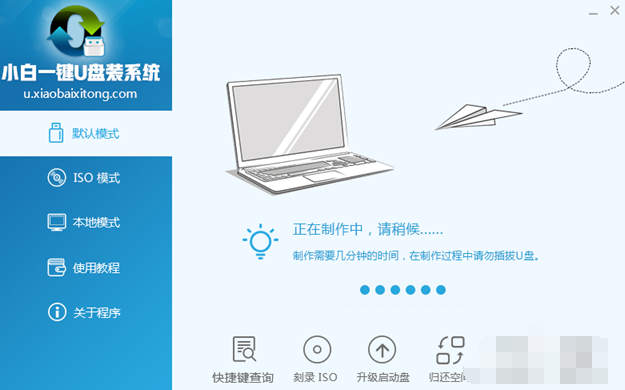
一键u盘装系统电脑图解3
4、制作完成后,又弹出提示窗口,对此点击“是”对制作完成的u盘启动盘进行模拟启动测试,,如果想测试,可以点击确定,如果不想测试,可以直接取消跳过
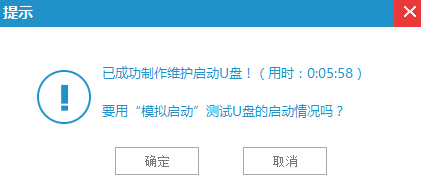
一键u盘装系统电脑图解4
5、若在模拟启动中看到如下界面,说明我们的u盘启动盘已制作成功
(注意:模拟启动界面仅供测试使用,请勿进一步操作),最后按组合键“Ctrl+Alt”释放出鼠标,点击右上角的关闭图标退出模拟启动界面。
二、开始U盘安装win7系统:
1、下载想要安装的系统镜像包,存入u盘启动盘。将准备的的系统镜像包存储到已做好的小白一键U盘装系统软件根目录中:
2、安装系统至电脑当中先将一键U盘启动盘连接到电脑,重启电脑等待出现开机画面时按下启动快捷键,使用u盘启动盘进入一键U盘主菜单,选择【01】运行系统 Win8x64正式版(支持UEFI等主板),点击回车确定

u盘如何装系统电脑图解5
3、进入pe后会自启一键U盘装机工具,首先点击"浏览"将保存在u盘的系统镜像添加进来,接着选择c盘作系统盘存放镜像,点击“确定”即可,弹出的询问提示窗口进行修改,直接按下"确定"即可
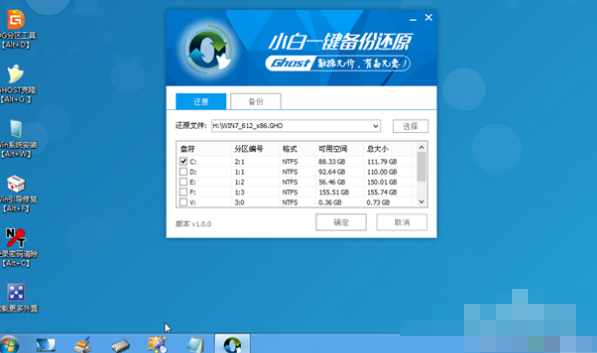
u盘电脑图解6
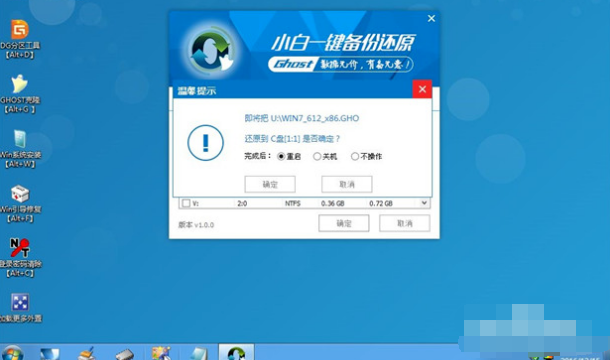
u盘电脑图解7
4、等待磁盘完成格式化后,将会进行系统镜像文件的安装,我们等待安装完成即可
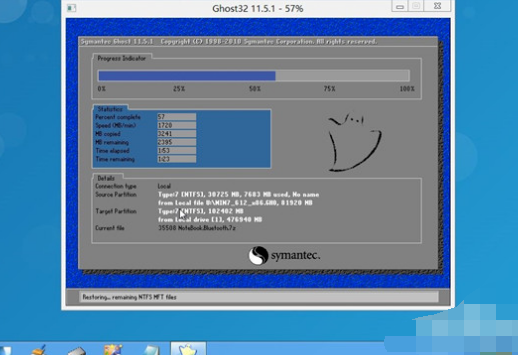
u盘电脑图解8
5、现在可以拔除u盘了,重启系统开始进行安装,在最后进入系统桌面前还会重启一次
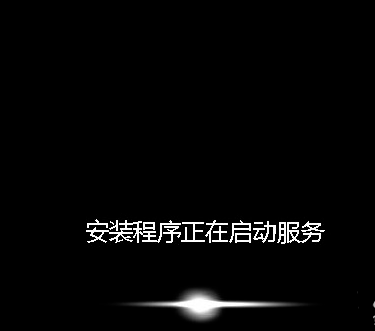
u盘如何装系统电脑图解9
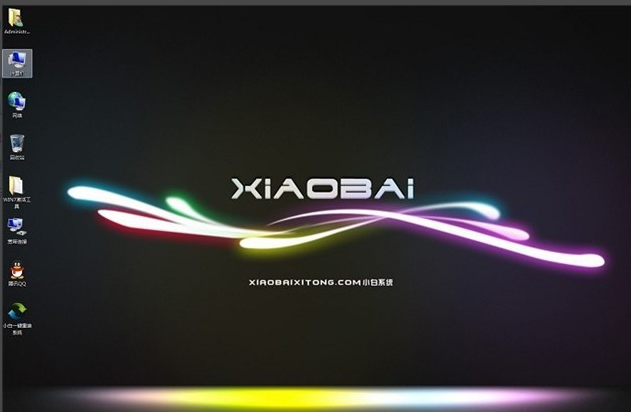
装系统电脑图解10