小伙伴们,uefi模式相信你们都有听说过了吧,而且如今可以说所有新电脑都支持UEFI,而且大多都是预装着win10 64位系统,在uefi 模式下win10启动速度更快。那么小伙伴你们知道怎么在uefi模式下安装win10系统吗?嘻嘻~不知道吧,那么下面就由小编我来为你们介绍一下uefi下安装win10的方法吧。
uefi其实就是相对于bios来说的一种新模式,不过,大家对uefi的认知都还是不很多。因此,今天小编就趁着闲暇的时间来给大家介绍一下如何在uefi模式下按装win10系统的方法,感兴趣的小伙伴不妨和小编一起来看看呀。
准备工具:
1、大于4G的U盘一个
2、原版win10系统64位
3、U盘启动盘制作工具
操作方法:
1、首先将U盘用U盘启动盘制作工具制作成启动盘,下载一个小白,打开运行切换到U盘启动界面,选择U盘模式或ISO模式制作好启动盘。
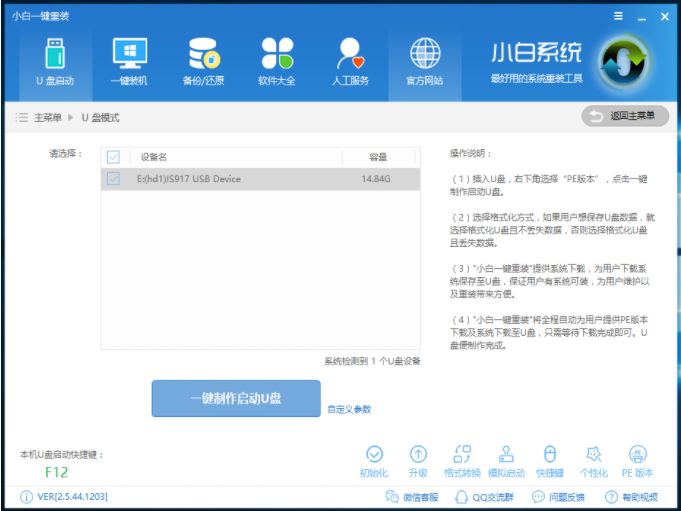
uefi装系统电脑图解1
2、uefi启动盘制作好后把下载好的win10系统镜像复制到U盘里面。
3、启动电脑按Del、Esc、F11等(具体的按键根据你的电脑型号)进入BIOS,设置BIOS为uefi模式,因为BIOS的种类有很多,这里说下大概的设置项目,根据自己的主板设置即可:
Secure Boot 设置为Disabled【表示禁用安全引导,这个最重要】
OS Optimized设置为Others或Disabled【系统类型设置】
CSM(Compatibility Support Module) Support设置为Yes或Enabled(表示开启兼容模式)
UEFI/Legacy Boot选项选择成Both
UEFI/Legacy Boot Priority选择成UEFI First
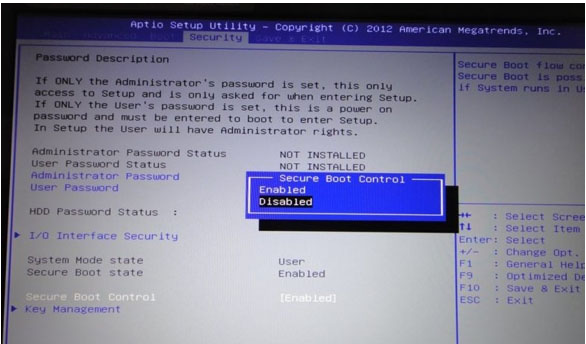
win10电脑图解2
4、BIOS设置好后按U盘启动快捷键进入PE,在PE里面用分区工具将硬盘分区类型转换为GPT分区。
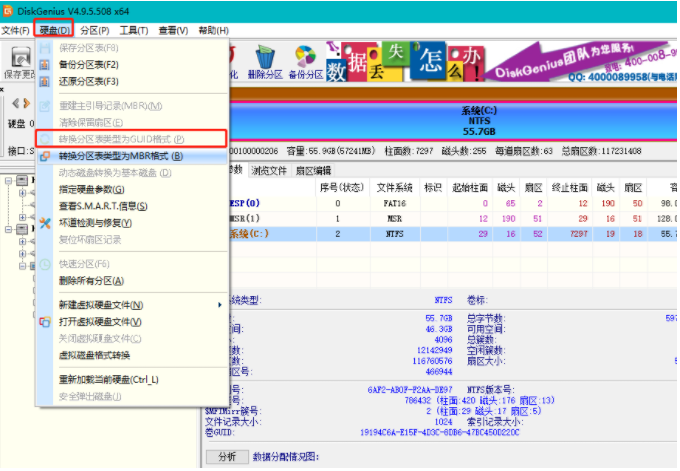
win10电脑图解3
5、转换完成后就可以用系统安装工具安装系统了,系统安装选择在C盘,安装完成后重启即可。

win10电脑图解4
uefi安装win10的方法就几个步骤,跟普通的安装系统多了几个设置项而已,按着步骤操作还是很简单的。