电脑使用过程中难免会出现故障,比如遇到xp系统损坏导致无法开机的情况,这时候就需要对xp系统进行重装,可是很多的用户都不会安装xp系统,别看用户叫的欢,懂得的用户并不多,因此,小编给大家讲解使用U盘安装xp系统的操作了。
电脑在使用长了以后就免不了会发生一些问题,如电脑感染顽固病毒木马,杀毒软件查杀不了,遇到这些情况,一般用户会选择重装系统来解决,可能还有不少的用户都不知道该怎么去操作,下面,小编给大伙演示使用U盘安装xp系统的操作。
怎么使用U盘安装xp系统
安装准备:
1、准备一个U盘,容量2G以上,转移备份U盘所有文件
2、可以正常运行的电脑一台
3、下载U教授U盘启动盘制作工具
4、下载最新xp系统
5、制作U盘启动盘
按快捷键选择您的U盘启动进入到U教授主菜单后,按上下↑↓方向键或数字键【1】选择到"【01】 运行U教授Win2003 PE增强版",然后按下"回车键",将进入U教授Win2003 PE增强版
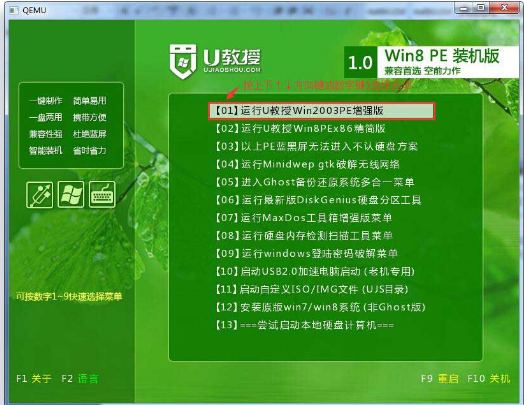
U盘电脑图解1
进U教授Win2003 PE增强版系统后,鼠标双击"U教授PE一键装机"
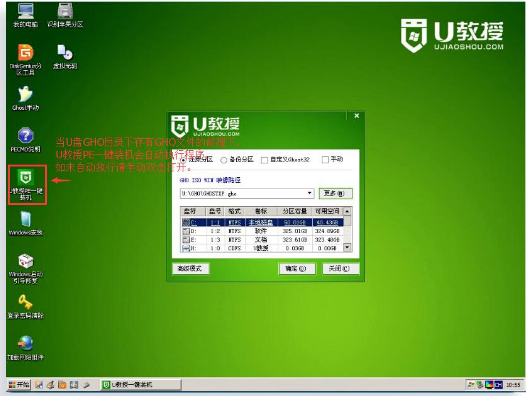
U盘安装xp电脑图解2
运行"U教授PE一键装机"工具后,该软件会自动识别并提取GHO目录下的GHO文件。我们只需点击"确定(Y)"按钮即可!
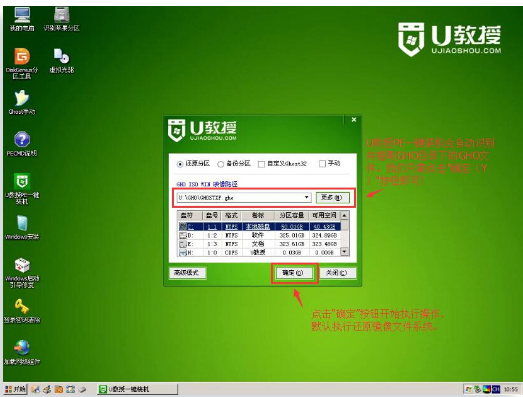
U盘安装xp电脑图解3
当点击"确定"按钮后会弹出一个小窗口,我们只需继续点击该弹出窗口的"是(Y)"按钮即可
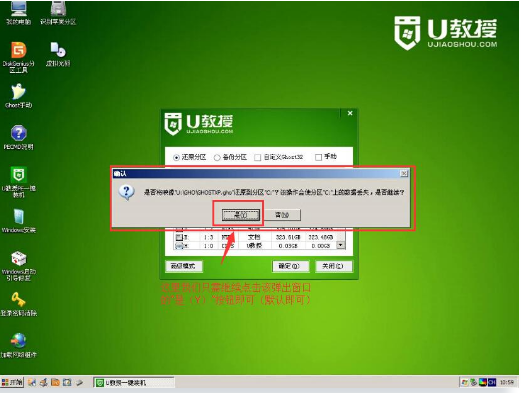
安装系统电脑图解4
接下来会出现一个正在解压GHO的窗口,该窗口有进度条,此时我们无需做任何操作,只需耐心等待其完成即可
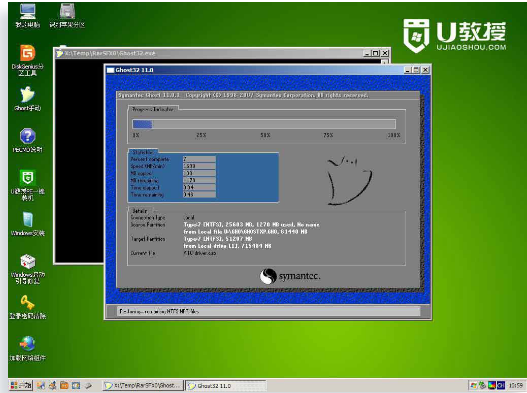
U盘安装xp电脑图解5
等待解压GHO文件的进度条完毕后会自动弹出是否重启电脑的窗口,我们现在只要点击"是(Y)"按钮即可,然后它就会自动重启电脑,重启的时候我们把U盘从USB插口处拔出来
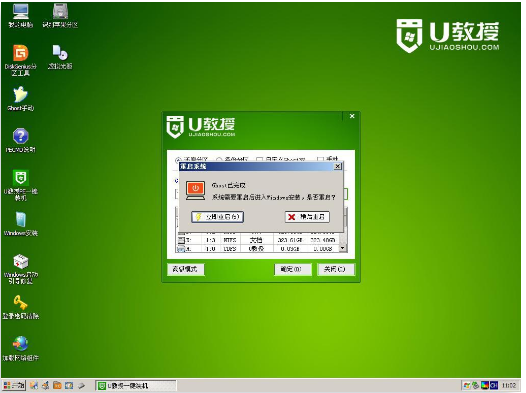
安装系统电脑图解6
最后电脑将会自动安装系统,直到进入电脑桌面为止那就表示XP系统安装完毕了
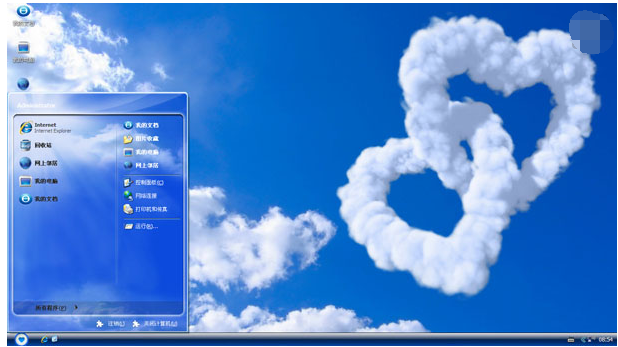
U盘电脑图解7
关于U盘安装xp系统的操作,小编跟大伙讲到这了。更多精彩教程尽在“小白一键重装”官网。