当我们的电脑系统出现故障不好使用时或系统变慢时或无法修复,很多用户第一时间想到的就是重装系统,虽然重装系统是最好的办法,但是重装系统还是有一点的麻烦,并不是每个人都会装。那么电脑怎么还原系统?下面,小编就来跟大家讲解电脑一键还原的操作步骤。
电脑的使用是越来越普遍的了,如果电脑出现了无法启动的问题,那么我们可以借助一键还原功能来恢复w7系统。可能会有用户不太清楚电脑一键还原的方法,有用户提出电脑怎么还原系统,下面,小编给大家带来了电脑一键还原的操作方法了。
电脑怎么还原系统
下载秋叶一键还原软件,下载完成后解压并运行软件。然后点击“一键备份系统”
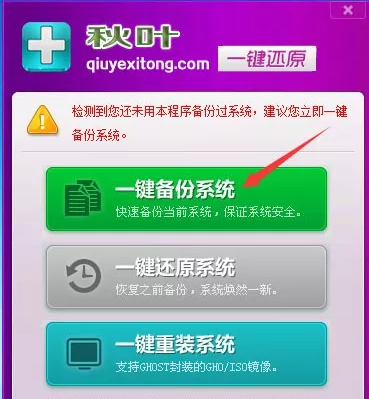
一键还原电脑图解1
备份点名称默认即可,点击“一键备份”按钮

一键还原电脑图解2
提示重启计算机进行备份时,点击“是”。
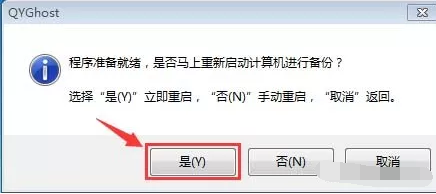
电脑还原电脑图解3
电脑重启后开始自动备份操作系统,下图中蓝色的进度条到100%后会自动重启,就是备份完成了。
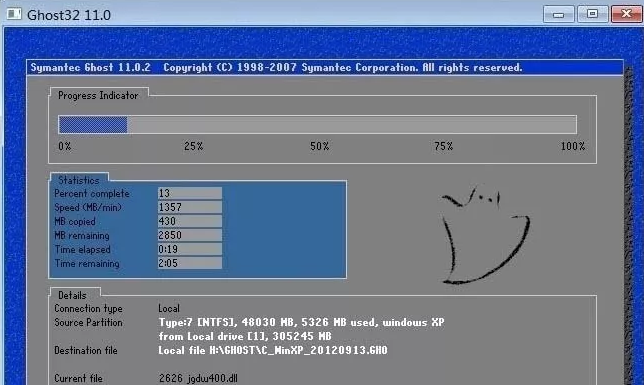
电脑电脑图解4
还原操作步骤:
同样的操作步骤,先打开秋叶一键还原软件,因为之前备份过系统,所以上边会显示出系统的备份时期,然后点击“一键还原系统”
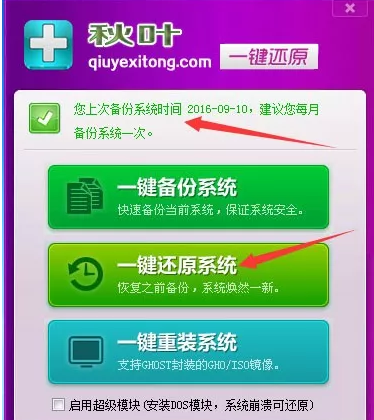
一键还原电脑图解5
原点名称里边显示的就是之前备份的系统,如果有多个系统备份,那么可以手动选择一个进行还原,如果只备份了一次,那么不需要选择
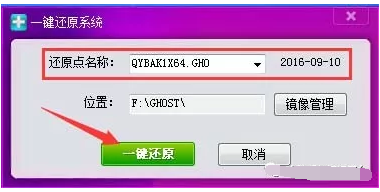
还原系统电脑图解6
提示程序准备就绪,重启进行还原时,点击“是”按钮
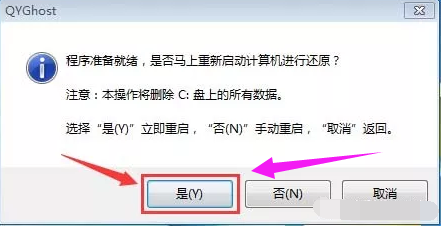
一键还原电脑图解7
重启电脑后会弹出 GHOST 32 自动开始还原系统,还原过程中尽量避免断电,等进度条走到100%会自动重启电脑,进入桌面就说明还原完成了
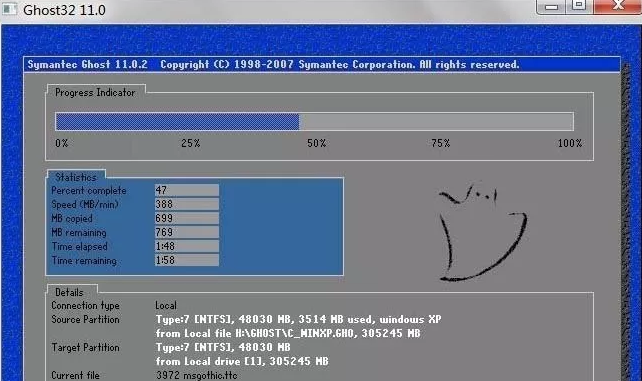
一键还原电脑图解8
以上就是电脑还原系统的操作方法。