电脑使用久了,难免会遇到电脑中毒,或者是系统崩溃,可是很多的用户都不知道该怎么去重装,其实就是除了重装系统外,我们还可以使用一键还原,简单方便,那么该怎么去操作电脑进行一键还原呢?下面,小编就给大家带来了一键还原精灵的使用教程。
很多朋友不知道电脑上的一键还原精灵是干什么用的,其实它是一种备份C盘的软件,它的核心其实还是ghost软件。当我们遇到电脑系统出现太慢太卡就可以使用一键还原精灵,下面,小编就来教大家如何去使用一键还原精灵了。
一键还原精灵怎么使用
首先,打开“一键还原精灵”
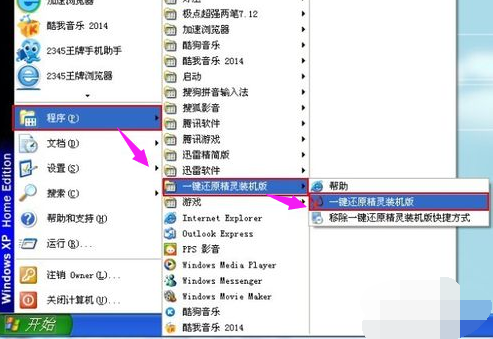
一键电脑图解1
在打开的窗口中,点击“进入一键还原”,进行系统的备份。
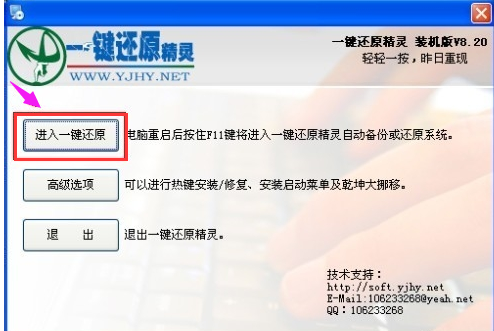
一键还原精灵电脑图解2
在打开下面的这个窗口后,点击“确定”继续。这时电脑会自动重启。
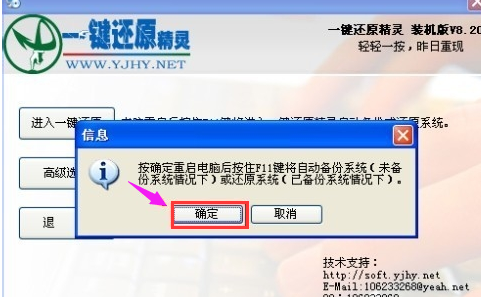
一键还原精灵电脑图解3
在出现这一行的英文时,按下F11键进入到一键还原精灵的DOS界面。
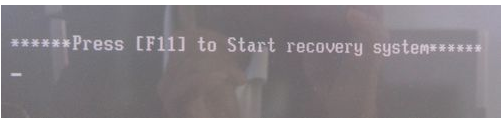
一键还原电脑图解4
按Esc键进入到下一个界面。

一键还原电脑图解5
点击“设置”,在打开的菜单中,选择“重新备份系统”

一键电脑图解6
因为以前备份过系统,所以会弹出这个窗口,点击“确定”继续。

一键电脑图解7
出现下面的界面后,就开始重新备份系统了,备份完系统后,电脑就会重新启动了。
下一次电脑出现系统方面的故障后,进行一键还原就可以了。
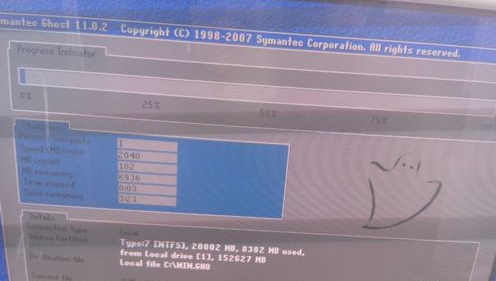
还原精灵电脑图解8
以上就是一键还原精灵的操作图文了。