一提起联想,就知道使用的用户不少,而无论是联想笔记本还是联想台式电脑,经常都会遇到一些系统问题,解决问题最彻底的方式就是重装系统,通常我们会用U盘或光盘来安装系统,除此之外,我们还可以使用联想一键恢复,下面,小编就来跟大家分享联想一键恢复的使用图文教程了。
我们都知道联想笔记本,可是首屈一指的大品牌了,而使用的用户不会少的。不过用户在使用电脑过程中,经常会出现一些故障,而大多的用户都会选择重装系统来解决了,不懂重装系统的操作的用户就吃亏了,非也,非也,还可以使用联想一键恢复,下面,小编就来跟大家介绍联想一键恢复的使用方法了。
联想一键恢复怎么使用
系统下打开”联想一键恢复“点击中间的”系统恢复“,会提示重启电脑进入恢复界面
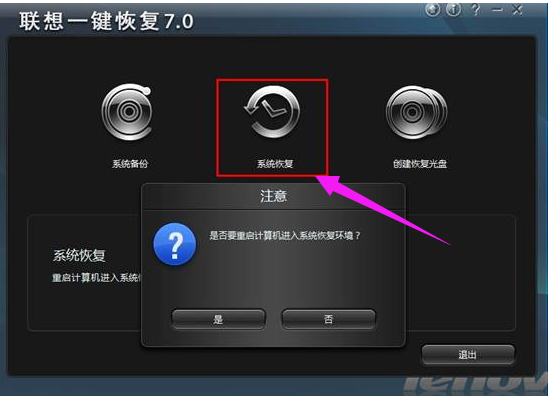
一键电脑图解1
关机情况下按一键恢复按键。

联想电脑图解2
一般是在电源键旁边或是侧面

联想电脑图解3
如果设置过一键恢复的密码,则在登陆时需要用户输入密码,验证正确才能进入拯救系统,否则在失败三次后会自动重新启动
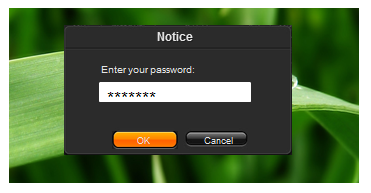
一键恢复电脑图解4
选择“一键恢复”
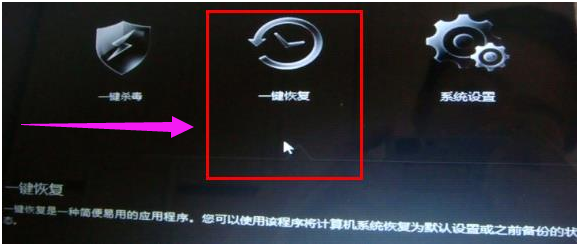
使用一键电脑图解5
主界面---〉一键恢复---〉从初始备份恢复。初始备份是出厂之前设置的备份,是出厂系统备份,在隐藏分区。
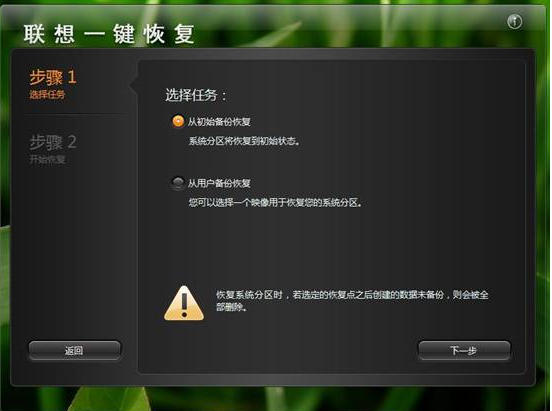
联想电脑图解6
开始从初始备份
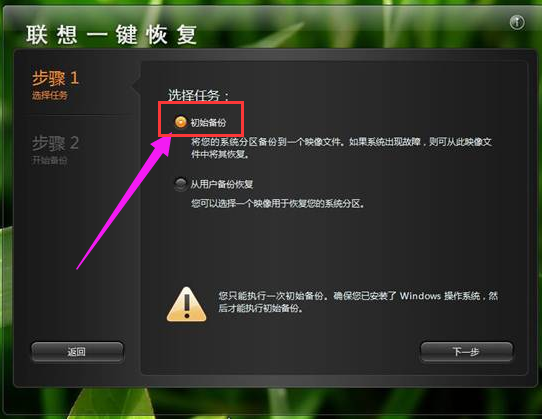
一键恢复电脑图解7
也可以选择从用户备份恢复。
备份文件是在备份系统时选择的位置,默认是保存在D盘。
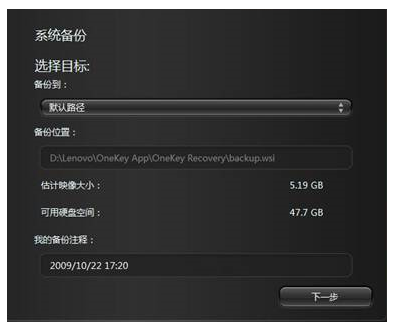
一键恢复电脑图解8
若修改过路径,可以选择您选择的路径:
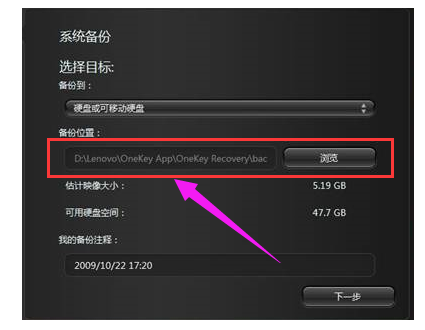
使用一键电脑图解9
从用户备份:
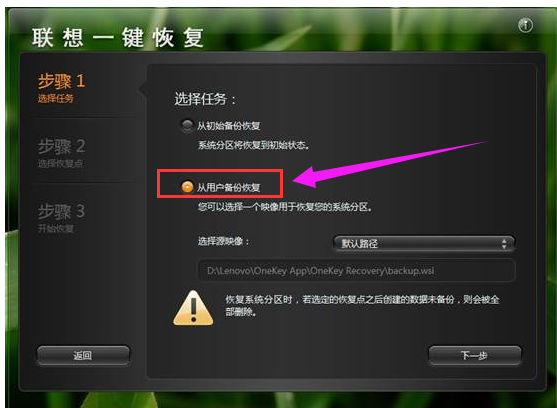
使用一键电脑图解10
主界面---〉一键恢复---〉从用户备份恢复
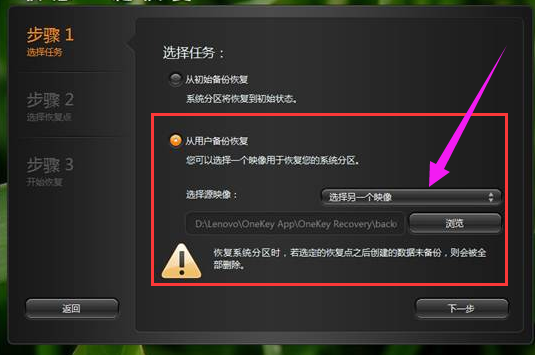
一键恢复电脑图解11
选择恢复点
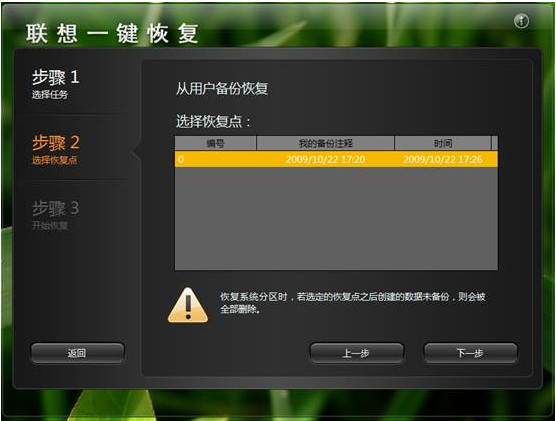
使用一键电脑图解12
主界面---〉一键恢复---〉从用户备份恢复---〉恢复前信息汇总
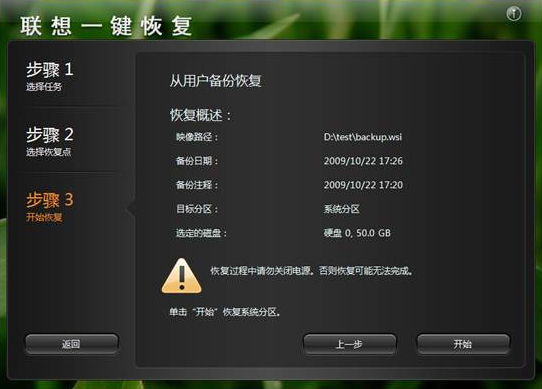
一键恢复电脑图解13
点击“是”
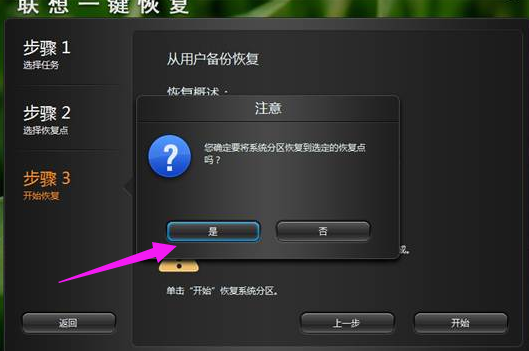
使用一键电脑图解14
开始恢复
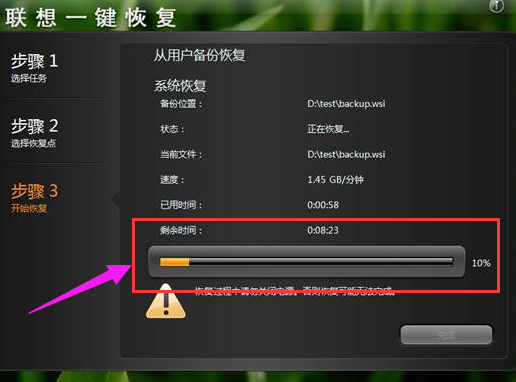
联想电脑图解15
恢复完成
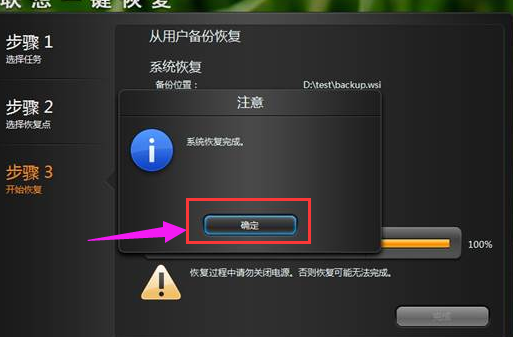
一键电脑图解16
点击“重启”即可。
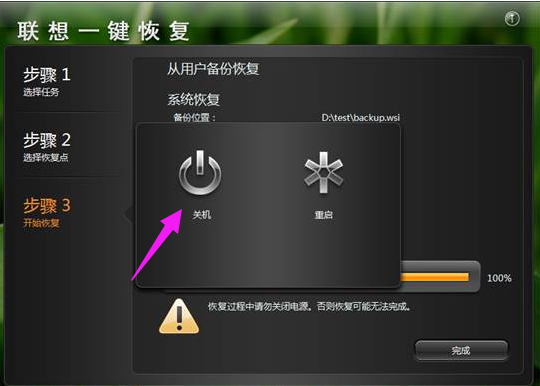
一键恢复电脑图解17
关于联想一键恢复的操作方法,小编就跟大家讲到这里了。