电脑笔记本使用久了,难免会出现系统崩溃无法启动引导进入等比较烦心的情况,有些用户因不知道如何去重装系统解决,就特地的跑去电脑店里进行维修重装系统,这样不仅麻烦浪费时间,而且还烧钱,不值得,那么小米笔记本怎么重装win10系统呢?下面,小编就跟大家分享小米笔记本重装win10系统的方法。
笔记本已不再是以前那么高大上了,如今已经很普及了,但是有些用户在使用的过程中会一时失手出现误删除系统文件或者误安装了非官方驱动更新硬件致系统不稳定不定时出现蓝屏,那么该怎么去重装win10系统呢?下面,小编就以小米笔记本为例,跟大家说说重装win10系统。
重新安装系统
准备工作:
1、需要U盘一个,用来制作启动u盘。
2、下载win10系统,
3、下载个u盘启动盘制作工具,插入u盘制作成快启动u盘启动
在电脑上插入制作好的启动U盘,重启后不停按电脑启动快捷键(F12或F11或Esc等)打开启动菜单,选择U盘选项回车,要是发现电脑不支持这些启动键的话可以查看第二点设置U盘启动方法。
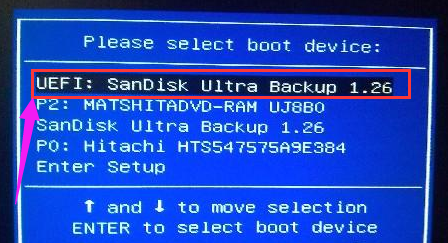
win10电脑图解1
从u盘启动之后就会进入快启动pe系统桌面
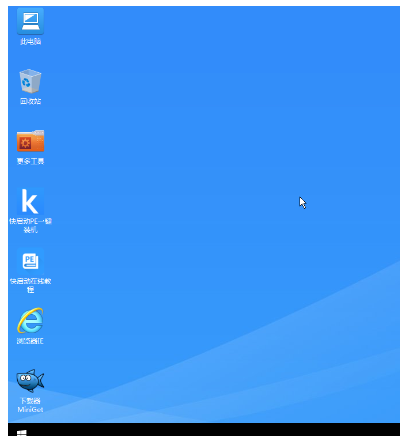
重装系统电脑图解2
直接点击击pe系统中的快启动一键装机工具,然后打开界面后只需要操作两步,一是选择需要安装的系统盘符,
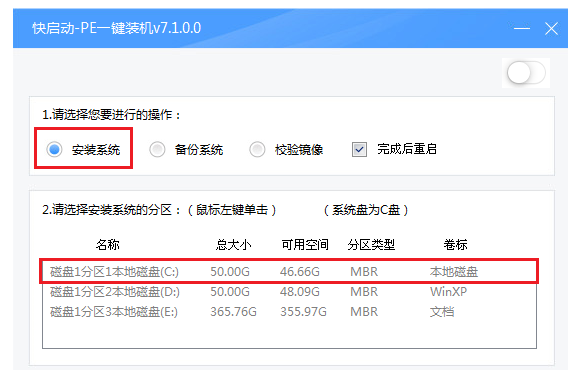
小米笔记本电脑图解3
二是点击浏览将放置在快启动u盘中的win10系统选择进来,最后直击点击:一键装机

重装系统电脑图解4
一键装机选好之后会提示询问框点击“确定”按钮后进行系统释放界面
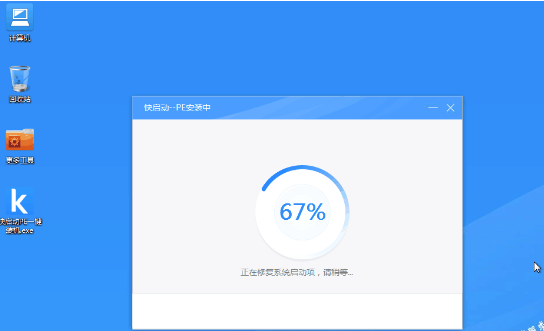
win10电脑图解5
最后系统释放完成然后拔掉u盘并重启电脑,
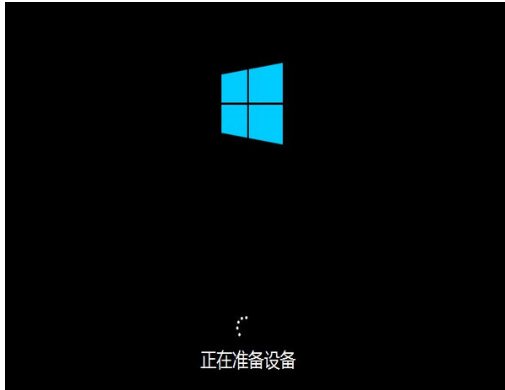
重装系统电脑图解6
等待系统设置完成即可使用win10系统了
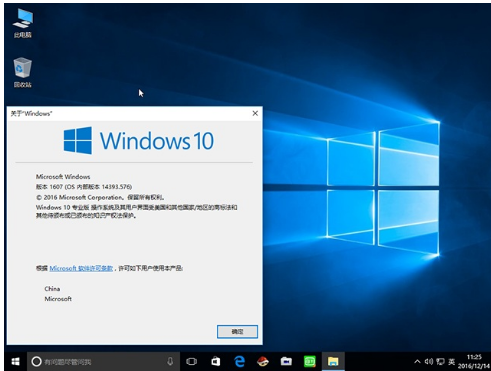
笔记本电脑图解7
以上就是小米笔记本重装win10系统的操作方法了。