电脑蓝屏出现这种情况该怎么办,其实电脑蓝屏是很容易出现这种问题的,只要我们做到以下几个步骤,就可以解决这种问题了
蓝屏死机在我们生活中非常常见,使用简单、方便,为了解决蓝屏死机,今天推荐给大家的小白一键U盘重装,操作简单,适用于绝大部分用户使用
蓝屏死机
打开软件,选择U盘安装模式
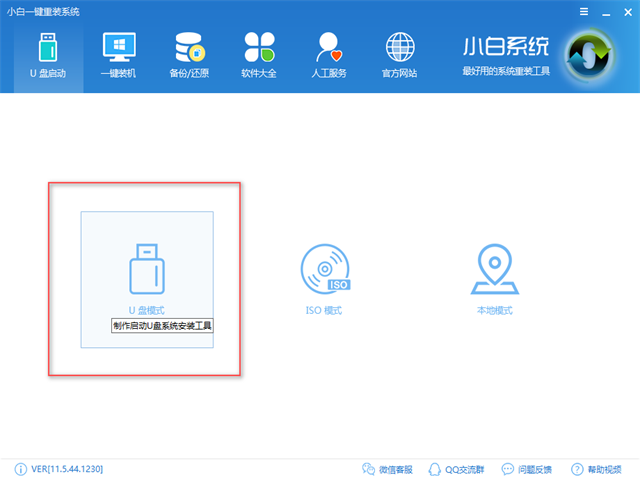
蓝屏死机电脑图解1
选择所要制作的U盘

电脑蓝屏电脑图解2
点击一键制作U盘
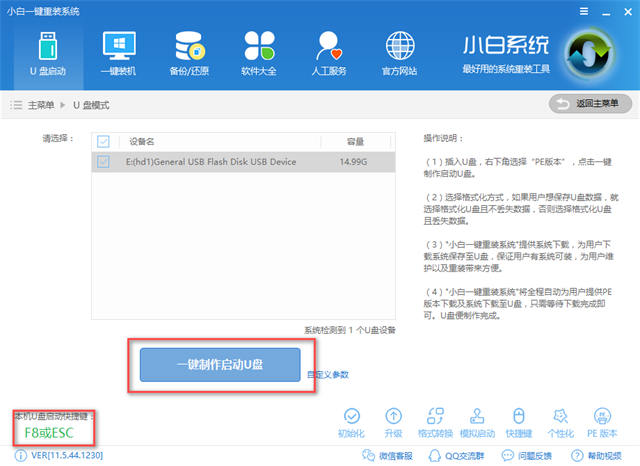
蓝屏电脑电脑图解3
选择高级版
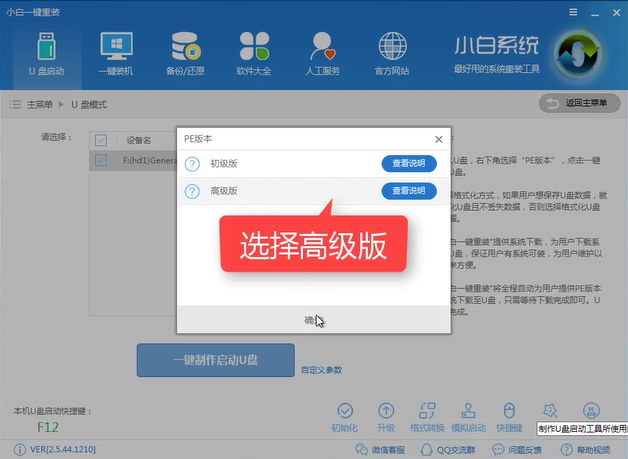
蓝屏电脑电脑图解4
选择bios启动
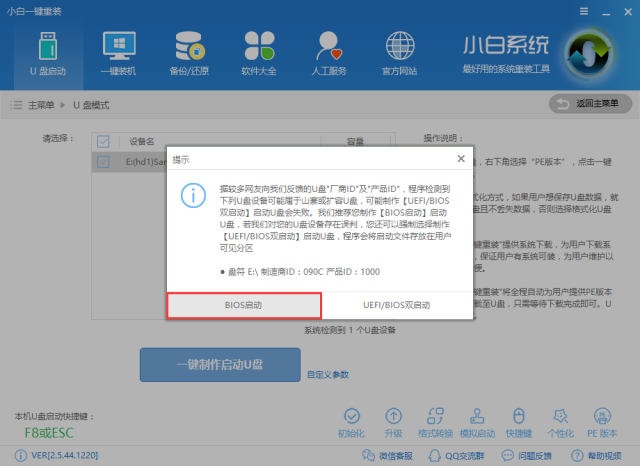
电脑蓝屏电脑图解5
选择格式化U盘且不丢失数据,点击确定
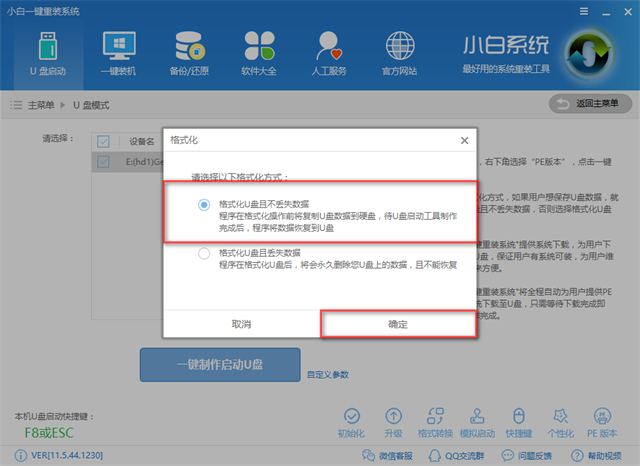
蓝屏卡死电脑图解6
选择所要安装的系统
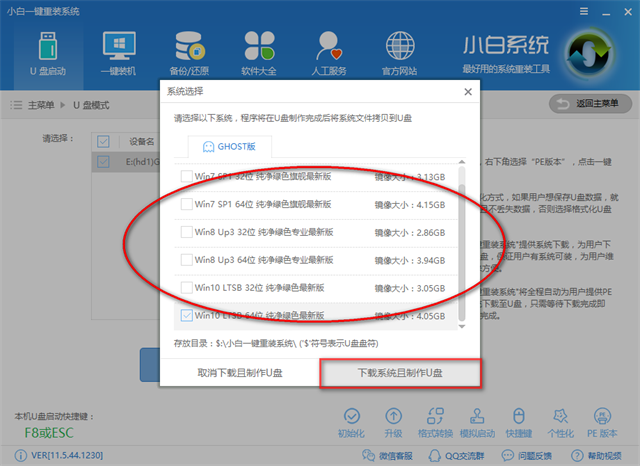
电脑蓝屏电脑图解7
软件正在制作U盘PE中,请耐心等待

蓝屏死机电脑图解8
完成制作,点击确定
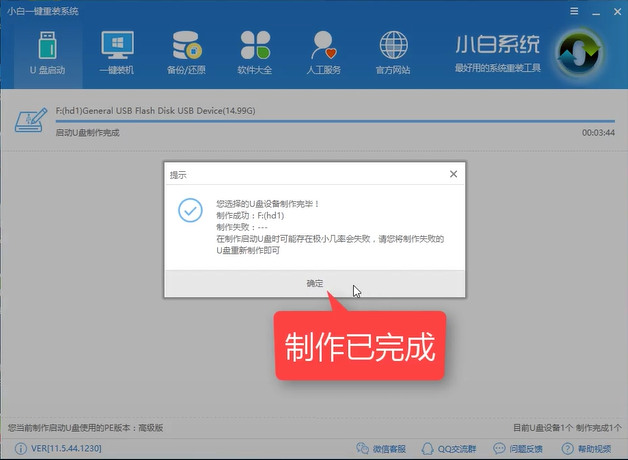
电脑蓝屏电脑图解9
接下来我们设置Bios启动,由于关于Bios设置的内容有很多,在这里就不一一说明了
设置完后重启,选择02模式
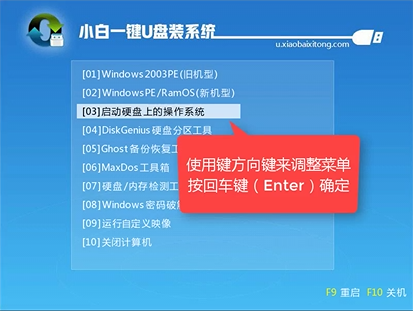
蓝屏卡死电脑图解10
进入桌面中,稍等片刻
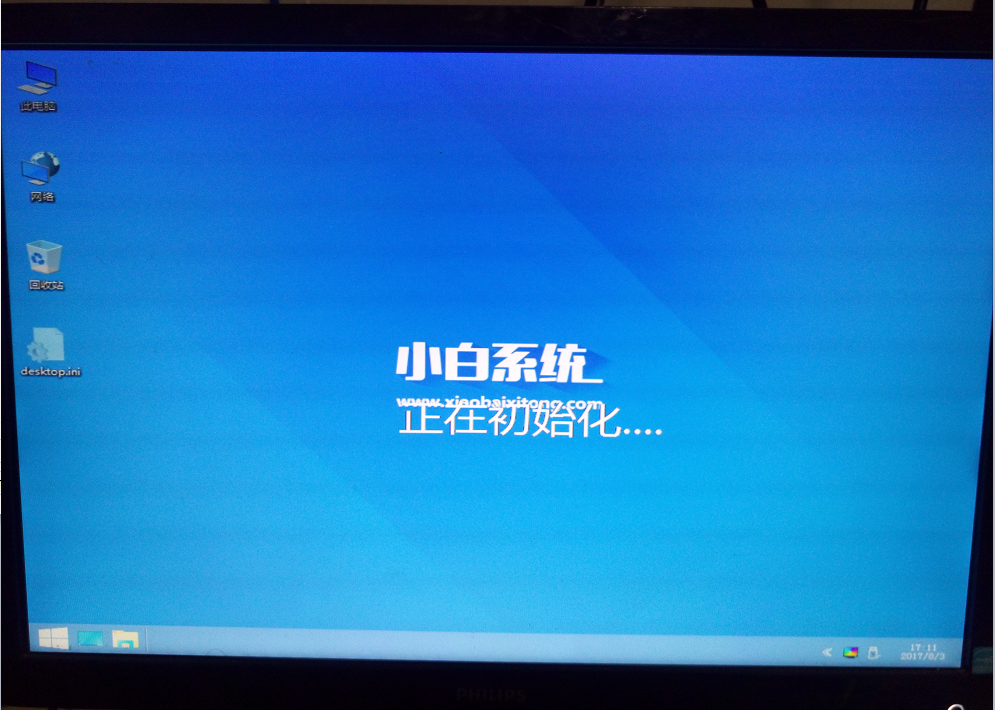
蓝屏死机电脑图解11
点击是,进行下一步
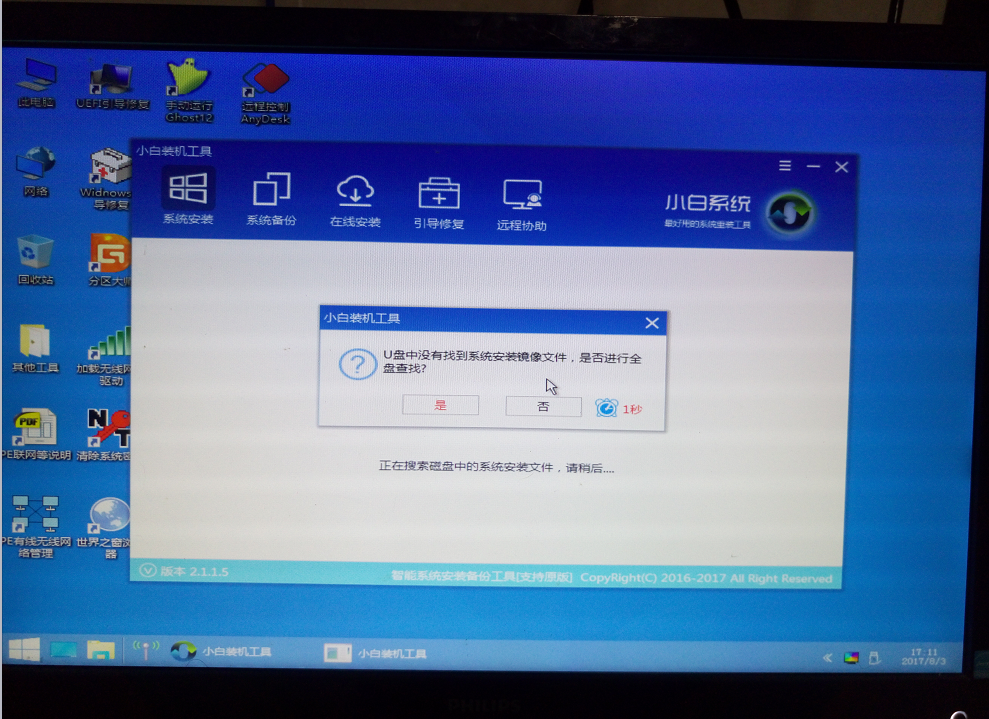
电脑蓝屏电脑图解12
如果识别不出系统可以点击在线安装,图标记2的地方为安装系统的目标分区,建议为主磁盘。确认无误后点击安装系统。
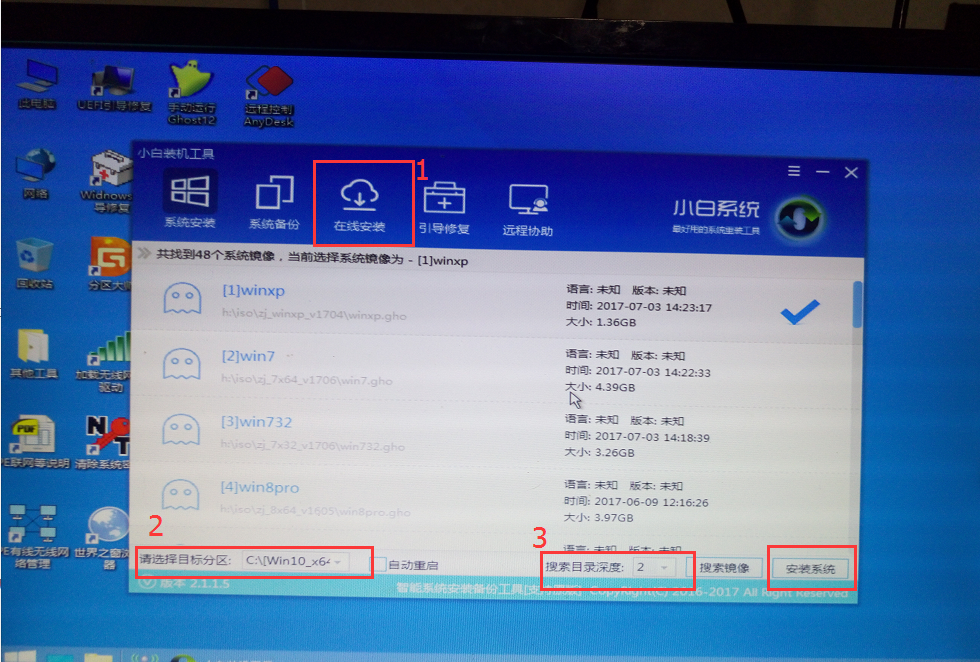
电脑蓝屏电脑图解13
释放文件中
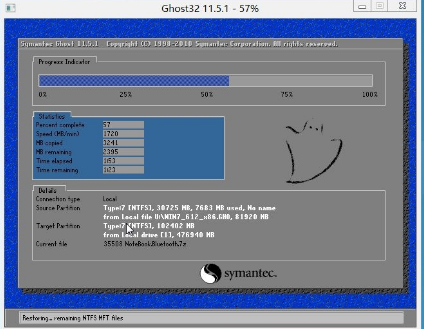
蓝屏电脑电脑图解14
安装驱动中
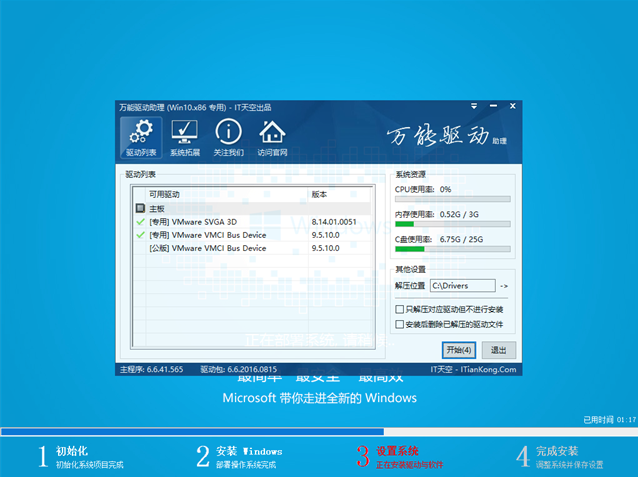
电脑蓝屏电脑图解15
安装完成,电脑就恢复正常了
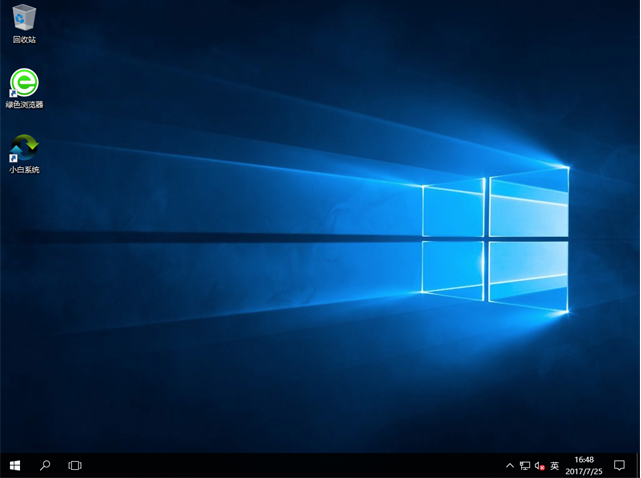
蓝屏卡死电脑图解16
以上就是解决电脑蓝屏的解决方法,如果有对Bios设置不了解的,可微信扫描二维码,回复【bios设置】获取相关教程

蓝屏死机电脑图解17