电脑刚买的可能使用起来,感觉没什么,但是使用久了,而又没有对电脑进行爱护的保养的操作,所以才会发生一些问题,而出现系统瘫痪不能使用,经常死机等就是比较严重的故障了,如果遇到了该怎么办呢?只有重装系统了,怎么重装系统呢?下面就是小编给大家分享的方法。
使用电脑的时间长了,硬盘里的碎片越来越多,运行的速度越来越慢,而一些电脑清理软件还是比较有限,可能是能力不足又或者权限不够吧,那么有什么办法才能够解决这一现状呢?对,很多用户想到的是使用重装的方法来解决,而一些电脑新手,都不知道该怎么重装系统。下面。小编就来教那些新手怎么重装系统。
怎么重装系统,#重装方法
u盘安装win8系统准备工作:
1、使用大白菜装机版制作一个大白菜u盘启动盘。
2、更改电脑硬盘模式为AHCI
3、下载ghost win8系统镜像包并放入制作好的大白菜u盘启动盘中。
将制作好的大白菜u盘启动盘插入usb接口(台式用户建议将u盘插在主机机箱后置的usb接口上),然后重启电脑,出现开机画面时,通过使用启动快捷键引导u盘启动进入到大白菜主菜单界面,选择“【02】运行大白菜Win8PE防蓝屏版(新电脑)”回车确认。
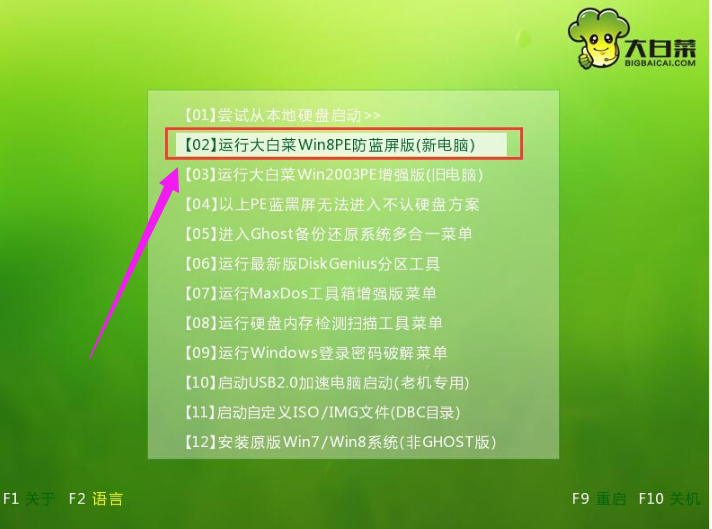
安装系统电脑图解1
在进入大白菜装机版pe系统桌面后,会自动弹出大白菜PE装机工具窗口,此时点击“浏览(B)”进入下一步操作。
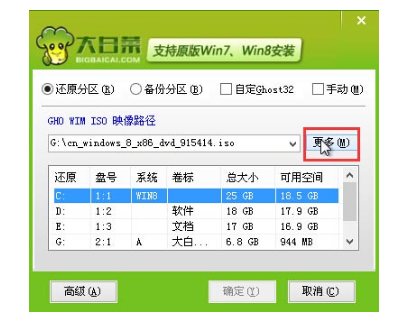
系统电脑图解2
接着我们打开存放在制作好的大白菜u盘启动盘中的ghost win8系统镜像包,点击“打开(O)”进入下一步操作。
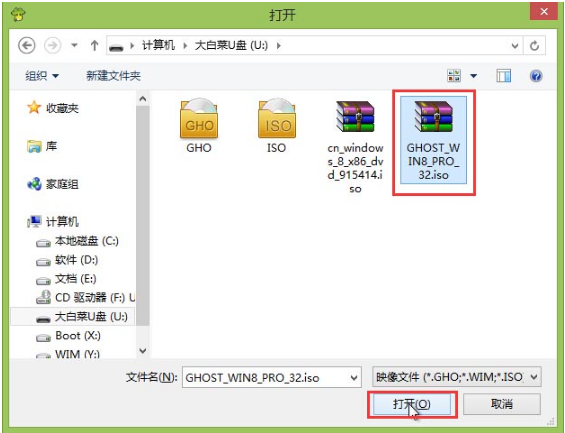
重装电脑图解3
等待装机工具所需要的系统文件之后,在下方磁盘列表中选择一个磁盘分区做为安装系统使用,然后点击“确定(Y)”进入下一步操作。
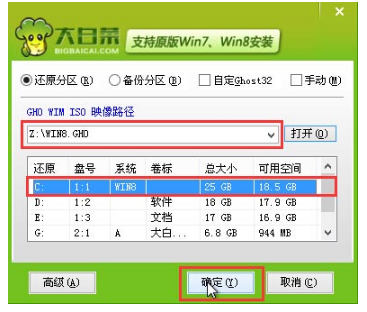
重装电脑图解4
在弹出的窗口中,点击“是(Y)”可开始执行安装系统的操作。
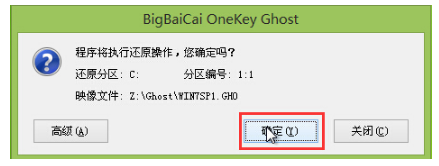
重装电脑图解5
装机工具正将系统文件释放到指定磁盘分区当中,耐心等待系统释放过程结束
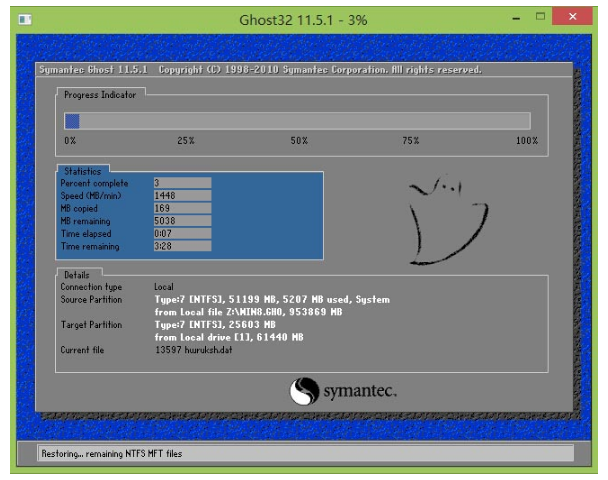
重装电脑图解6
释放过程完成之后,电脑将自动重启,并将继续执行其他相关安装win8系统的安装过程,耐心等待所有安装过程结束即可。
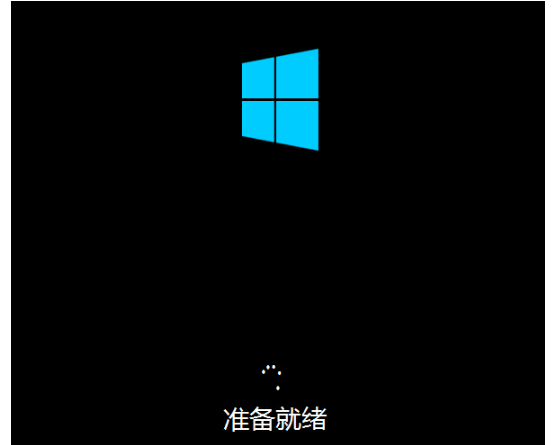
重装系统电脑图解7
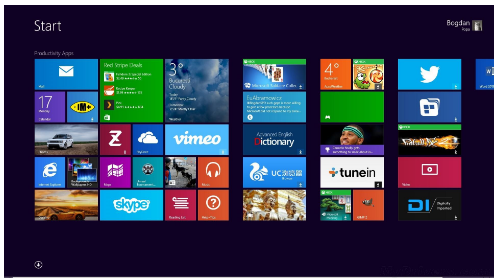
重装系统电脑图解8
以上就是以U盘重装win8系统的方法操作的案例了。