win8一键系统重装教程是什么,电脑win8系统使用的太久了,而且最近浏览网页看小视屏,导致电脑中病毒了,需要一键重装win8系统,这样才能彻底解决电脑系统病毒,那么就让小编告诉你们win8一键系统重装教程。
今天闪兔小编教您如何使用闪兔系统重装工具安装windows系统,首先在闪兔官网下载最新版本闪兔,解压后双击运行Rabbit.exe程序。运行闪兔一键系统重装软件会自动检测您的硬件并匹配适合您的操作系统,小编这里匹配的是windows7 32位系统,点击立即重装按钮,进入下一步。如图一


点击立即重装后,闪兔系统重装大师会让您备份电脑上的重要资料,包括“我的文档”、“收藏夹”、“桌面”资料,如果您有需要可以备份资料,如果没有重要资料可以直接点击取消进入下一步。如图二
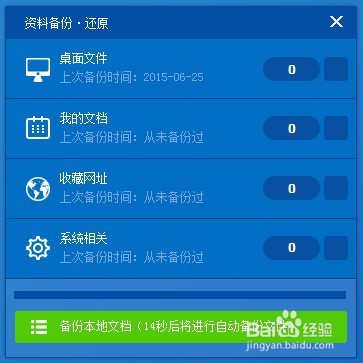
接着,闪兔系统重装大师工具接着会下载智能云匹配的操作系统,windows7系统下载大约需要30-60分钟,请耐心等待。如图三
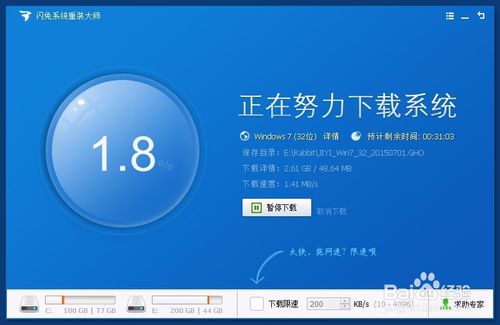
待windows7系统下载完毕后,闪兔系统重装大师工具会提示您“一键重装系统已准备就绪,软件即将重启计算机自动完成系统安装”,点击立刻重启即可,windows7系统安装教程尽在魔法猪重装系统大师官网!
电脑系统重启后,就会进入闪兔系统安装过程,这里显示的是系统安装驱动过程。
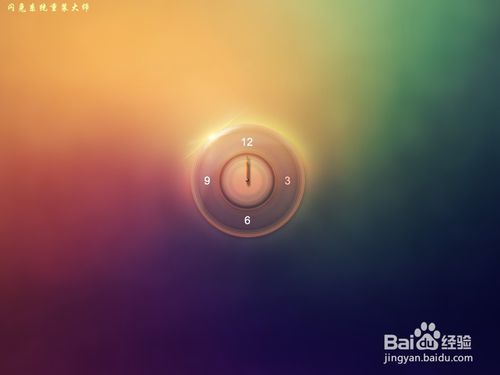

经过一段时间的等待后,闪兔一键系统重装完成。下面是闪兔专属windows7 32位操作,专属的闪兔重装系统,干净整洁的桌面,一键重装win8系统也是可以使用闪兔哦!

综上所述,这就是小编给你们提供的win8一键系统重装教程了,相信你们都已经成功一键重装win8系统了,当电脑遭遇了一些问题的时候,很多人都会选择直接重装,一般来说当电脑重装之后电脑里面的垃圾和病毒会被彻底清理,从而速度上会有很大的提升。