不少的朋友都在问小编相关系统换 硬件 重装系统教程,那么小编为了解决大家提问的系统换 硬件 重装系统教程,小编整理相关系统重装教程,现在就把操作步骤分享给大家。下面就是详细的系统重装教程了,非常简单又实用的,希望能够帮助到你!
win7系统安装方法/步骤
打开网页的百度首页!输入 无忧系统助手 后,就会出现图指示的网站直接打开网站。
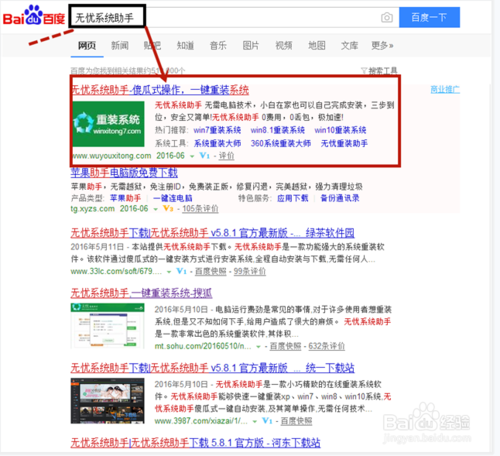
系统换 硬件 重装系统教程图1
打开网站就按图提示直接点击下载!
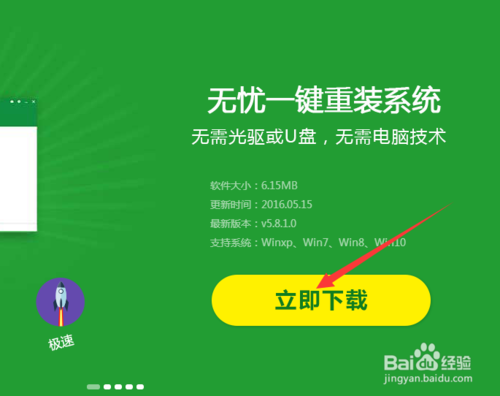
系统换 硬件 重装系统教程图2
点击下载出现提示框如图,为了方便找到,先下到桌面!
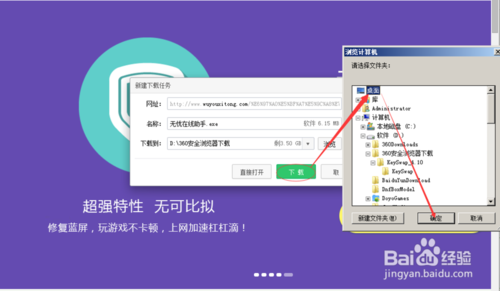
系统换 硬件 重装系统教程图3
按照以上步骤,下载好的无忧系统助手安装软件就会出现在你的电脑桌面。去找到而且打开软件安装!

系统换 硬件 重装系统教程图4
安装好就直接打开 无忧系统助手 就会出现软件的主页。到这步如果没有什么重要备份的文件。就鼠标点击在线重装。如图!

系统换 硬件 重装系统教程图5
这里会检测你的电脑环境状态!都显示绿色就可以点击下一步了!系统安装默认都是C盘!
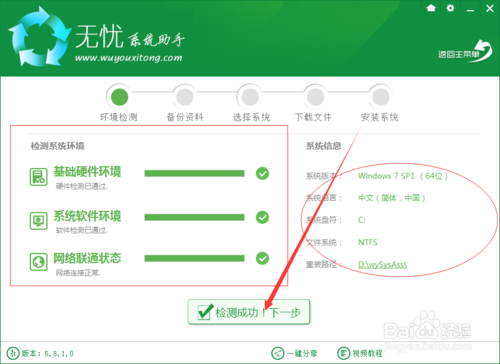
系统换 硬件 重装系统教程图6
如图如果没有需要备份的文件在C盘的话,就继续点击下一步!
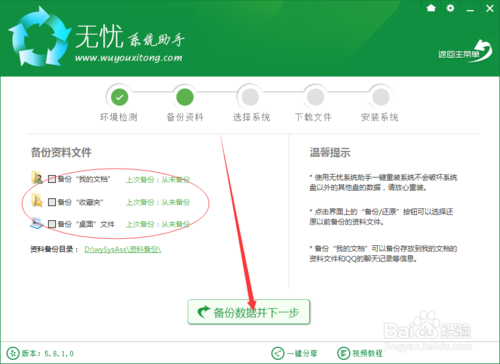
系统换 硬件 重装系统教程图7
到了这步骤就要自己选择你想装的系统版本,如图去选择吧!点击选好的 安装此系统,一定要看清楚选择好,不然你还是要重装!
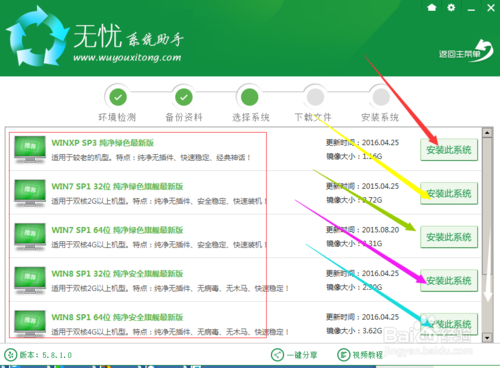
系统换 硬件 重装系统教程图8
到了这就是等待下载了,系统下载完会自动安装,看图指示说明!
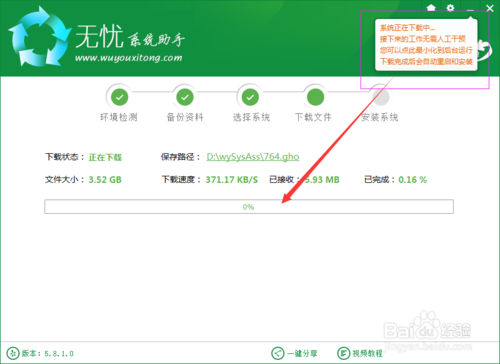
系统换 硬件 重装系统教程图9
下载过程中需要时间,主要看网速而定。不要管,下载完成后会自动重起电脑。出现的如图就是自动安装过程!
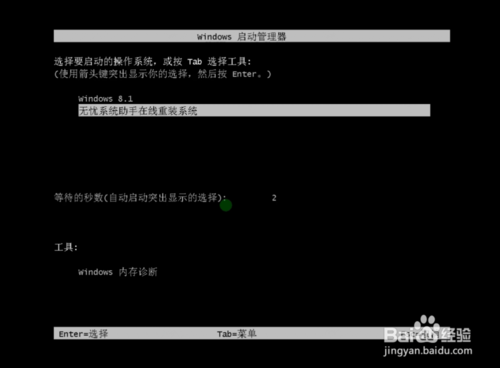
系统换 硬件 重装系统教程图10
稳定安装系统中......
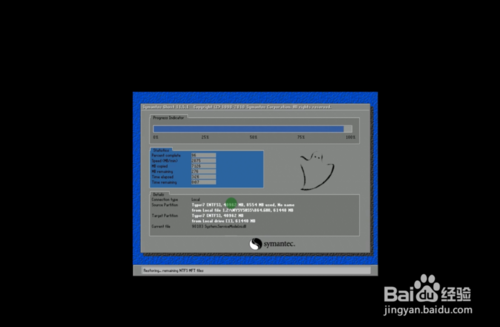
系统换 硬件 重装系统教程图11
直接到出现了桌面,就是系统安装结束!

系统换 硬件 重装系统教程图12
想知道更详细步骤教程!可以看看视频如图!打开无忧系统助手!进入第二步就可以看到。
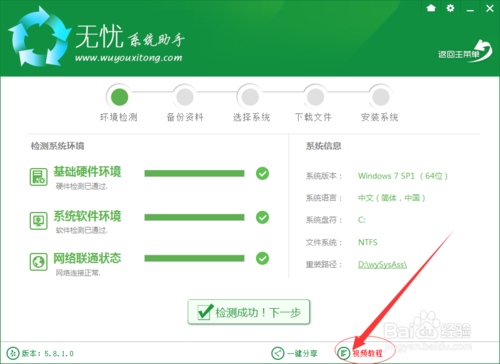
系统换 硬件 重装系统教程图13
注意事项
安装过程中不要关电源,关机来中断安装
综上所述的全部内容就是相关系统换 硬件 重装系统教程了,其实进行系统重装真的是非常简单的,现在的网络越来越发达了,我们遇到的系统问题也形形色色,只要学会了系统重装教程,就再也不用到处求人帮忙或者是花钱请人家帮忙进行系统重装了。