工具/原料:
系统版本:Windows7
品牌型号:华为matebook
方法/步骤:
win7添加打印机的方法
1,首先点击屏幕左下角Windows开始按钮,选择设备和打印机进入设置页面。注:也可以通过控制面板中硬件和声音中的设备和打印机进入。
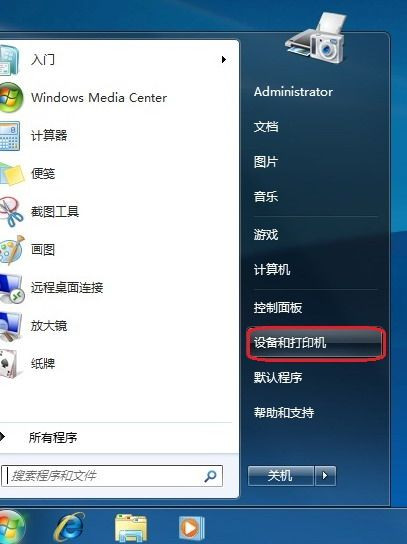 2,在设备和打印机页面,选择添加打印机,此页面可以添加本地打印机或添加网络打印机。
2,在设备和打印机页面,选择添加打印机,此页面可以添加本地打印机或添加网络打印机。
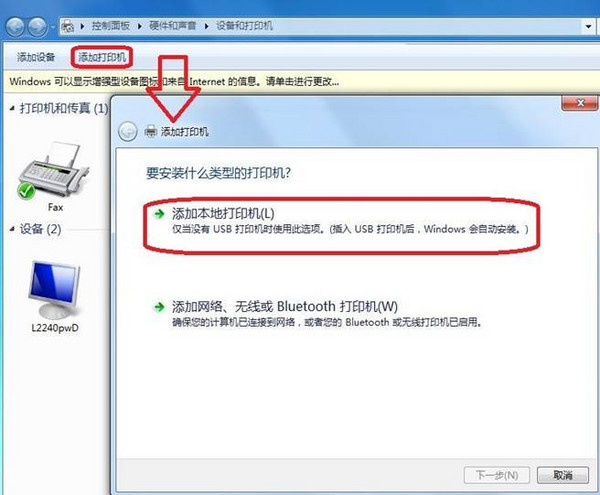 3,选择添加本地打印机后,会进入到选择打印机端口类型界面,选择本地打印机端口类型后点击下一步。
3,选择添加本地打印机后,会进入到选择打印机端口类型界面,选择本地打印机端口类型后点击下一步。
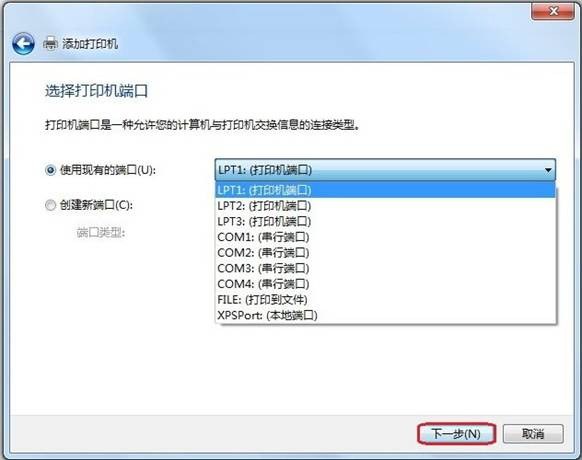
4,此页面需要选择打印机的厂商和打印机类型进行驱动加载,例如EPSON LP-2200打印机,选择完成后点击下一步。注:如果Windows7系统在列表中没有您打印机的类型,可以从磁盘安装添加打印机驱动。或点击Windows Update按钮,然后等待 Windows联网 检查其他驱动程序。
5,系统会显示出您所选择的打印机名称,确认无误后,点击下一步进行驱动安装。
6,打印机驱动加载完成后,系统会出现是否共享打印机的界面,您可以选择不共享这台打印机或共享此打印机以便网络中的其它用户可以找到并使用它。如果选择共享此打印机,需要设置共享打印机名称。
7,点击下一步,添加打印机完成,设备处会显示所添加的打印机。您可以通过打印测试页检测设备是否可以正常使用。
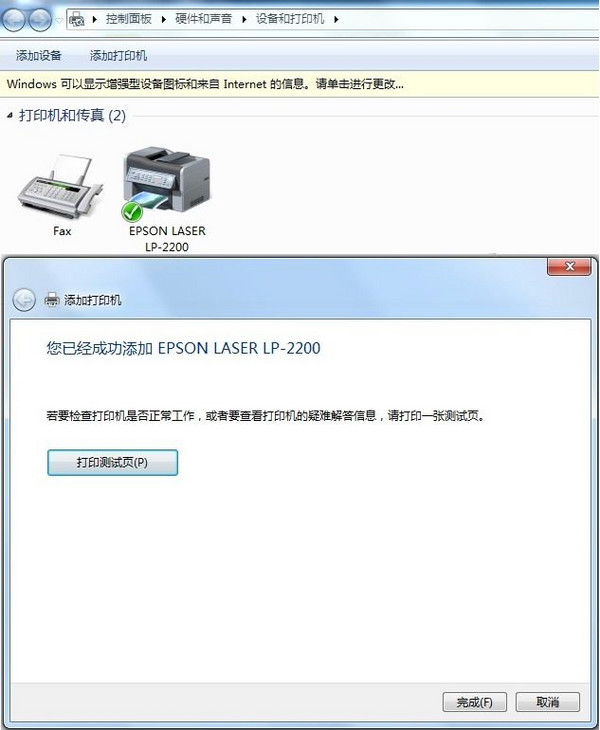 win7系统怎么使用打印机
win7系统怎么使用打印机
1、点击打开此电脑。
 2、打开设置,在弹出的设置框中,选择第二个设备。
2、打开设置,在弹出的设置框中,选择第二个设备。
 3、点击选择打印机和扫描仪。
3、点击选择打印机和扫描仪。
 4、进入打印机和扫描仪以后,找到Fax,点开下面的打开队列。
4、进入打印机和扫描仪以后,找到Fax,点开下面的打开队列。
 5、打开队列点开之后弹出Windows传真和扫描,然后点下面的新扫描。
5、打开队列点开之后弹出Windows传真和扫描,然后点下面的新扫描。
 6、点击选择电脑连接的打印机。
6、点击选择电脑连接的打印机。
 7、就可以使用打印机了。
7、就可以使用打印机了。
 总结:在这个信息飞速发展的时代,学会win7如何添加打印机是非常重要的。永远不能出门去店里打印,太麻烦,太费时,太方便。所以希望你能学会安装打印机,让你的生活和工作变得更加轻松快捷。
总结:在这个信息飞速发展的时代,学会win7如何添加打印机是非常重要的。永远不能出门去店里打印,太麻烦,太费时,太方便。所以希望你能学会安装打印机,让你的生活和工作变得更加轻松快捷。