通常在使用台式电脑的时候,如果出现了经常闪屏或者是比较卡的现象,很有可能就是自己的台式电脑系统即将要崩溃了,这时就要给台式电脑重装系统了,下面小编给大家带来台式电脑重装系统win10方法步骤,大家一起来看看吧。
工具/原料:
系统版本:windows10系统
品牌型号:联想扬天t4900
软件版本:装机吧一键重装系统v2290+小白三步装机版1.0
方法/步骤:
方法一:装机吧一键重装系统软件给台式电脑在线重装win10系统
1、我们首先下载安装装机吧一键重装系统,打开软件,选择需要安装的Windows10系统,点击下一步。
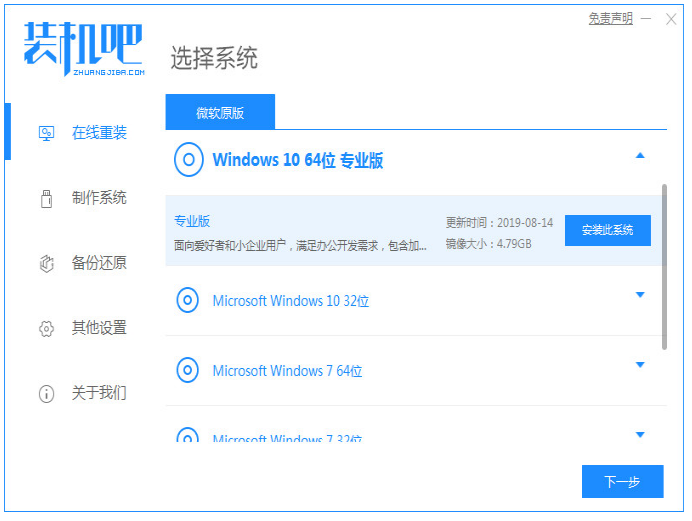
2、此时正在下载选择好的系统,耐心等待即可。
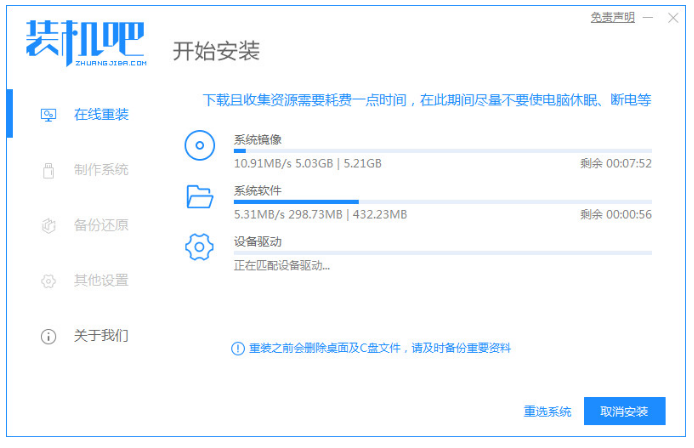
3、系统环境部署完毕之后,点击立即重启。
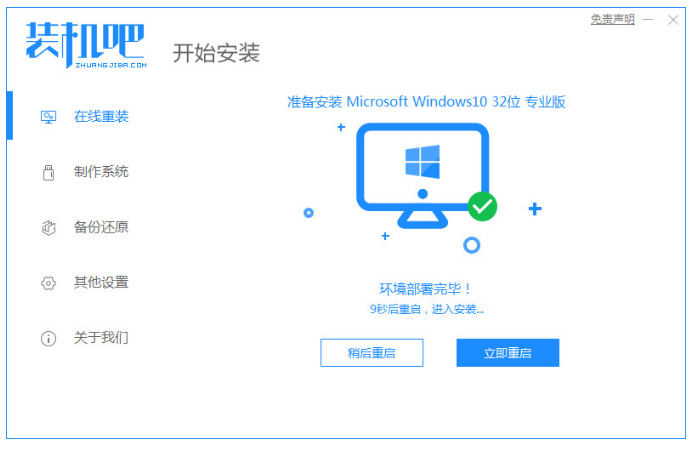
4、重启电脑之后,在菜单界面上选择带有“PE-MSDN”的选项,按回车键进入。
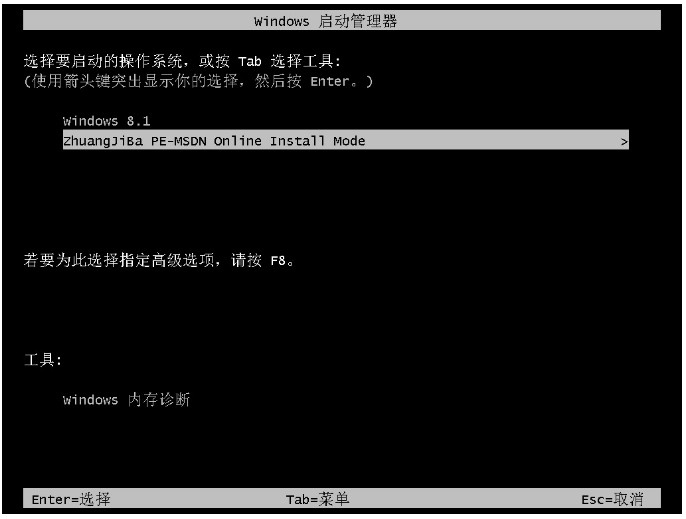
5、进入pe系统之后将会自动开始安装系统,耐心等待即可。
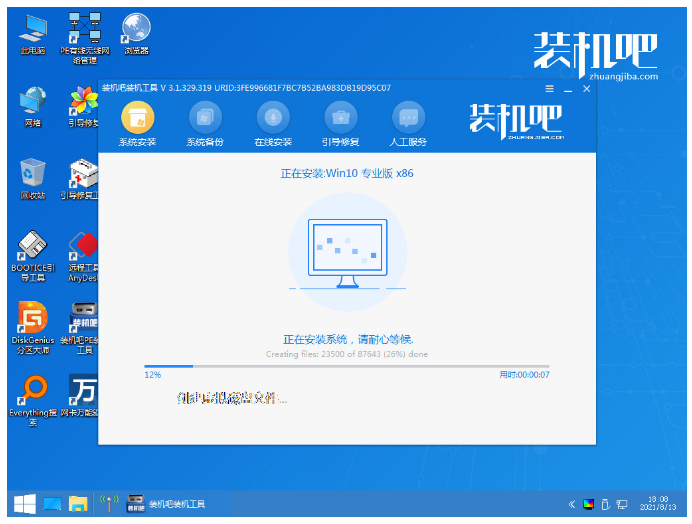
6、系统引导修复,点击确认按钮。
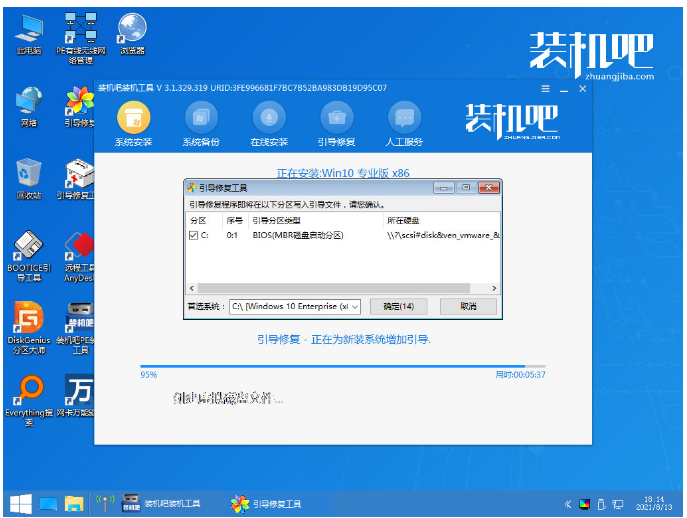
7、直至进入到全新的系统桌面,即说明台式电脑重装系统win10成功。
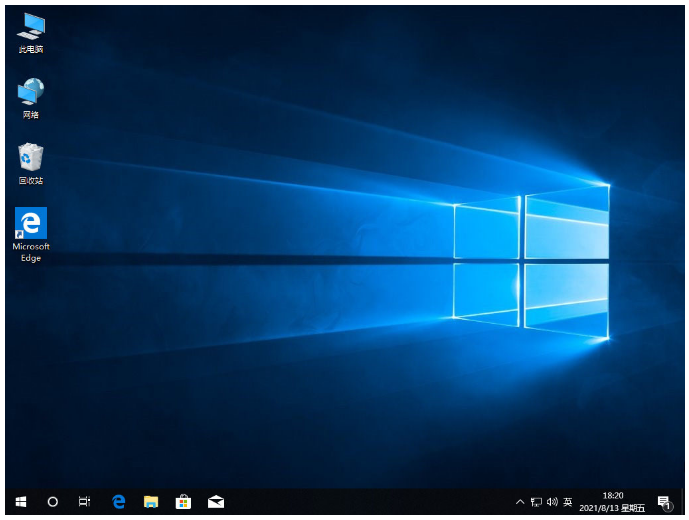
方法二:小白三步装机版软件给台式电脑在线重装win10系统
1、首先需要在电脑上下载安装小白三步装机版并打开软件,选择需要安装的win10系统,点击立即重装按钮。

2、大家耐心等待即可,装机软件将会自动开始下载win10系统镜像等等。
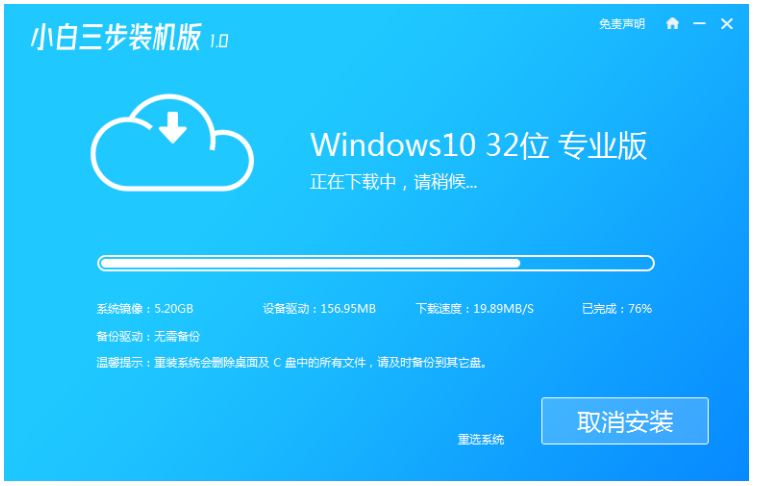
3、装机软件此时将会自动安装部署系统的操作。

4、部署完成之后,点击立即重启电脑。
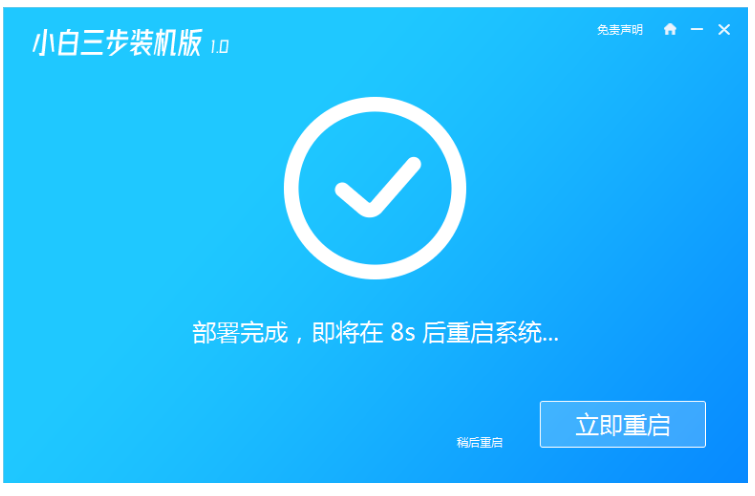
5、重启电脑之后,选择xiaobai-pe系统按回车键进入。
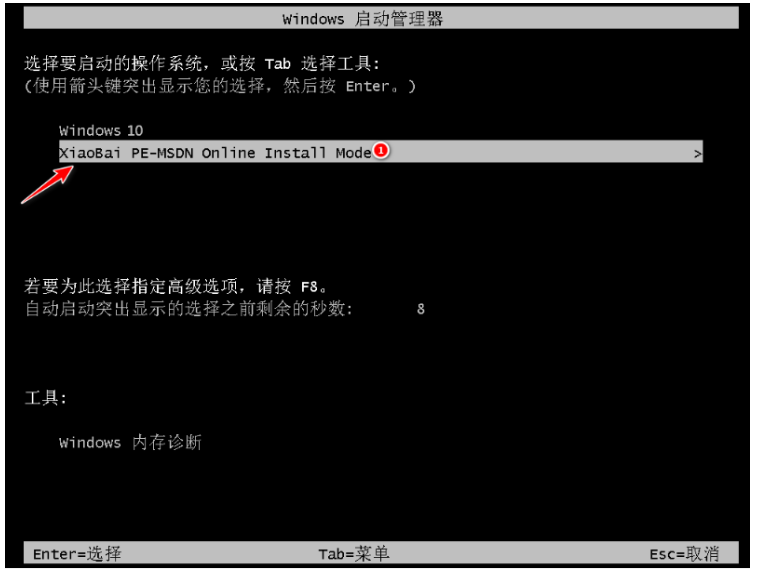
6、电脑进入到pe系统后,装机工具会自动安装win10。
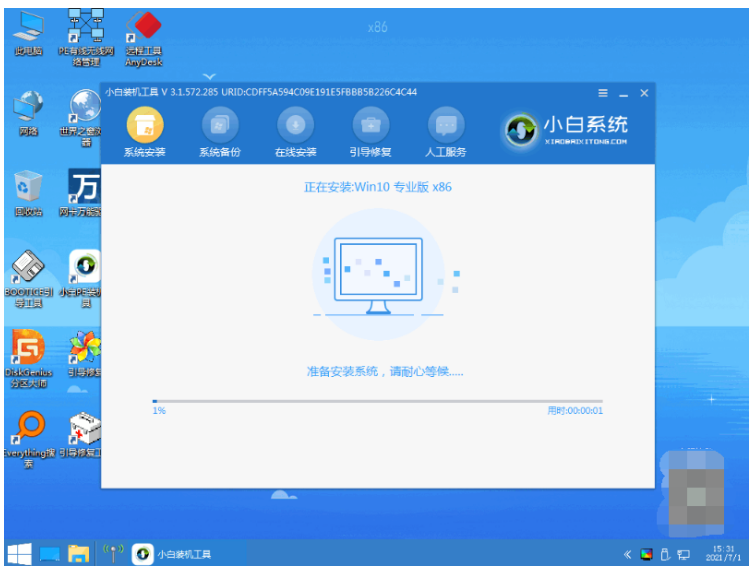
7、安装成功之后点立即重启,进入新系统桌面即表示台式电脑重装系统win10成功。
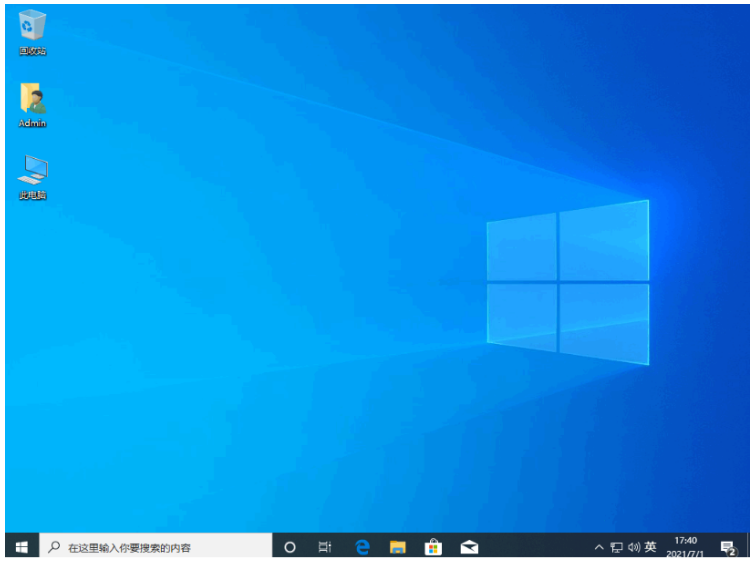
总结:
方法一:装机吧一键重装系统软件给台式电脑在线重装win10系统
1、打开装机吧一键重装系统,选择win10系统安装;
2、下载完成之后,耐心等待重启电脑开始安装。
方法二:小白三步装机版软件给台式电脑在线重装win10系统
1、打开小白三步装机版工具,选择win10系统安装;
2、装机软件自行下载镜像后重启进入pe系统;
3、提示安装成功后,选择重启电脑;
4、最后进入新的系统桌面即可正常使用。