如果大家准备想重装win10系统的话,那基本可能是因为电脑系统卡顿,中毒以及蓝屏出现故障,系统崩溃等等种种情况才会想要安装。不懂重装系统大家不用担心,下面是小编给大家分享的详细的win10官方安装教程不用u盘。
工具/原料:
系统版本:win10专业版
品牌型号:宏碁非凡S3X
软件版本:小白一键重装系统v2990 & 小白三步装机版1.0
方法/步骤:
方法一:使用小白一键重装系统重装win10
1、win10官方安装教程不用u盘如何操作呢?我们首先下载安装小白软件,点击在线重装,选择需要安装的系统版本,点击下一步。
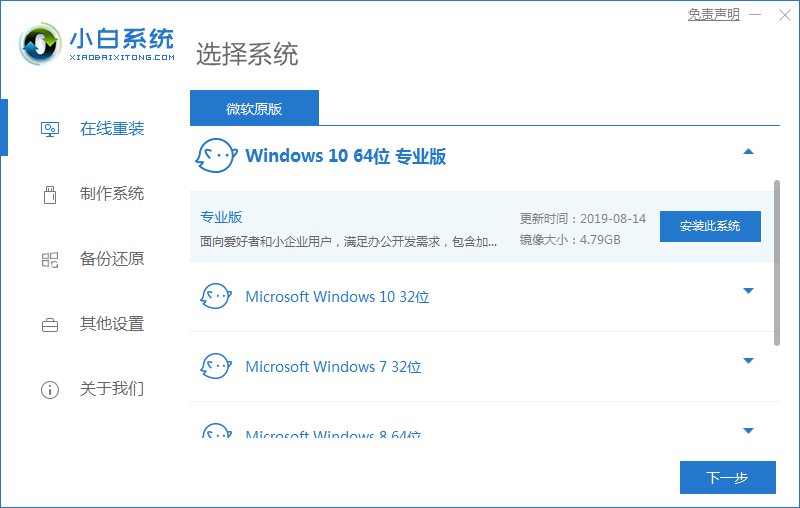
2、选择需要同时安装的其他软件,鼠标点击下一步。
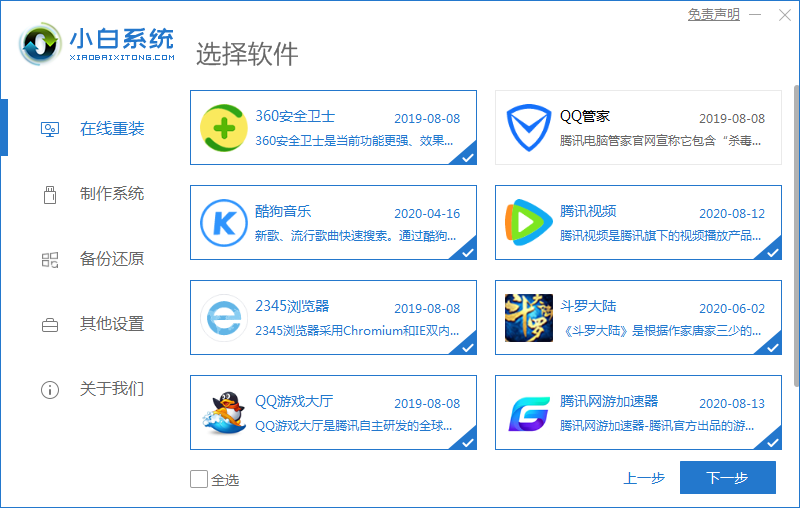
3、耐心等待软件下载搜集安装系统所需要的各种资源等等。
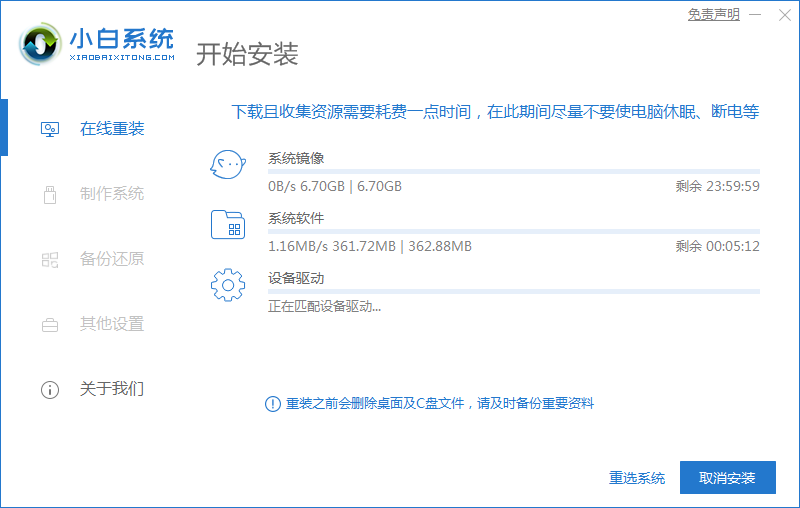
4、耐心等待系统自动安装完成后,按照提示点击立即重启电脑。

5、重启电脑之后进入到启动管理器界面,光标选择第二项,按回车。
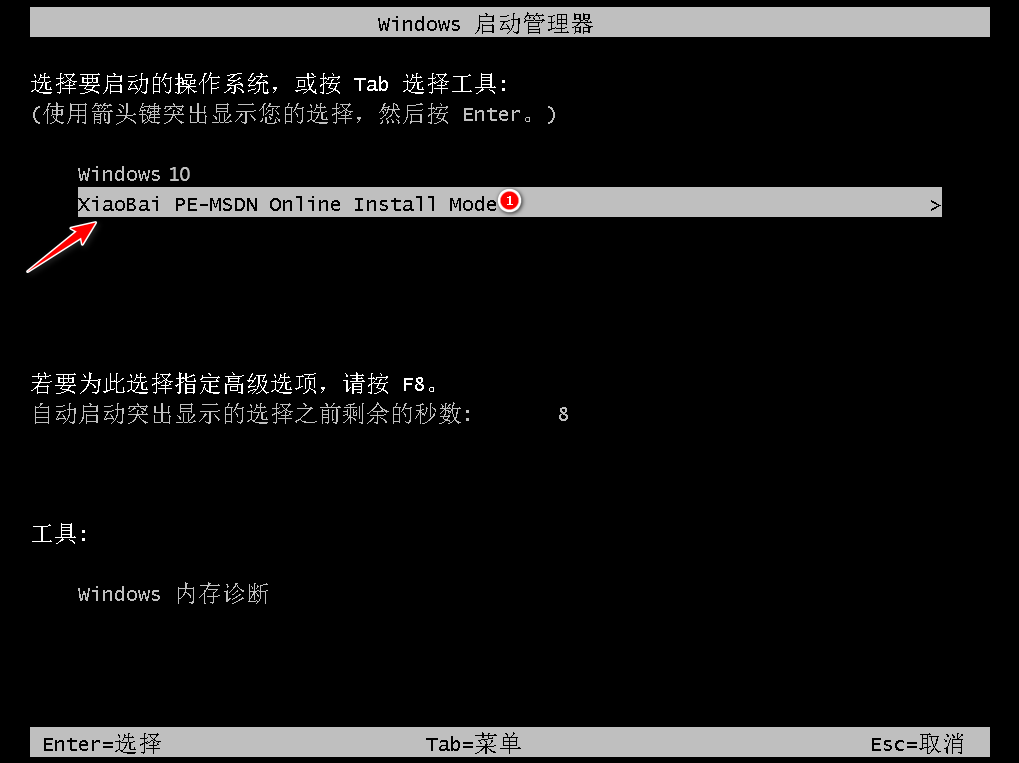
6、耐心等待系统自动安装,无需我们任何人工操作。
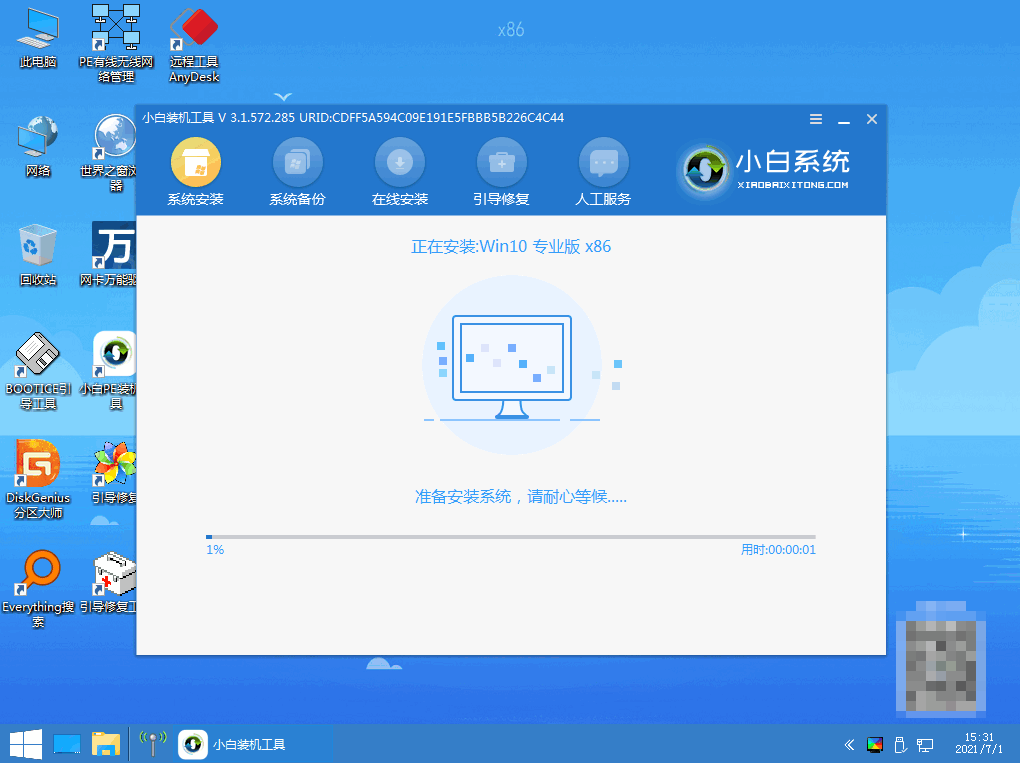
7、耐心等待系统自动安装,提示安装结束后点击立即重启电脑。
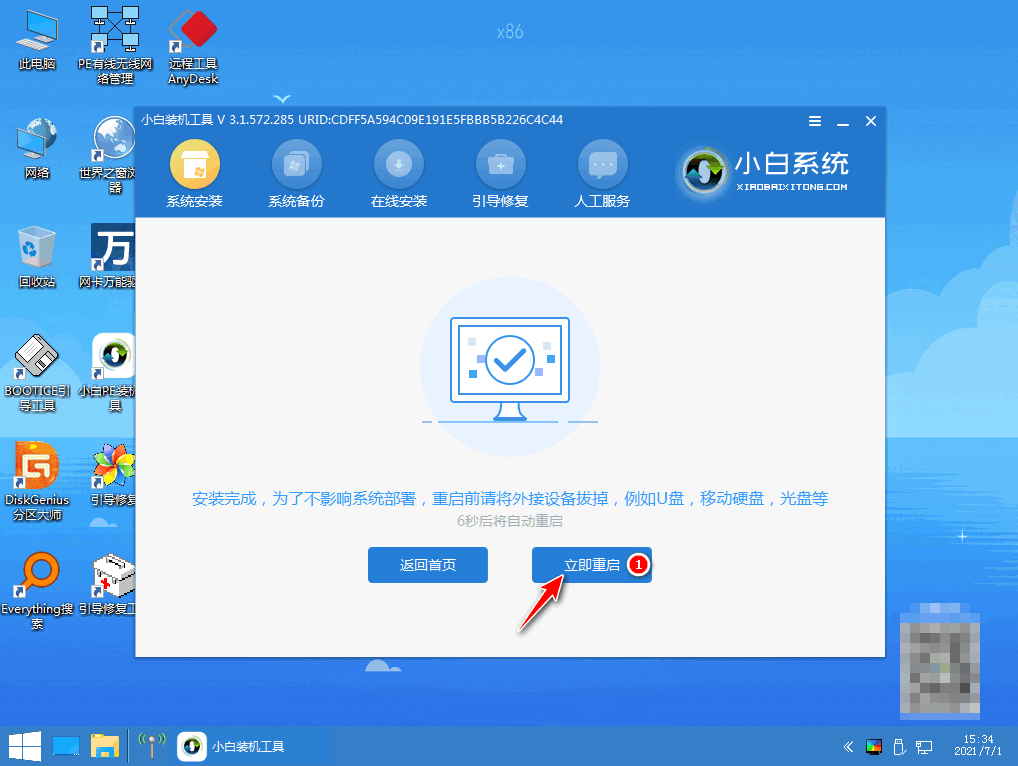
8、重启电脑之后进入到win10系统桌面,即说明安装完成。

方法二:使用小白三步装机版软件重装win10
1、首先在电脑上下载安装小白三步装机版,点击立即重装。
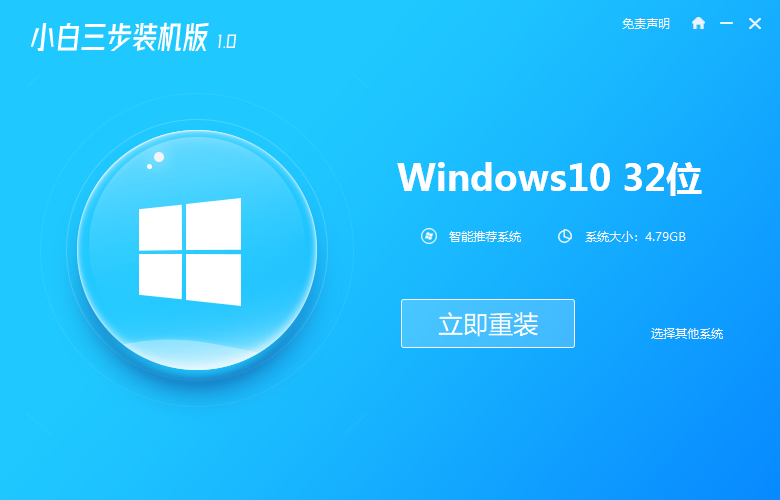
2、耐心等待软件下载系统镜像、设备驱动等等重装需要的资源。

3、下载完成之后,进入安装环境部署过程,大家耐心等待即可。
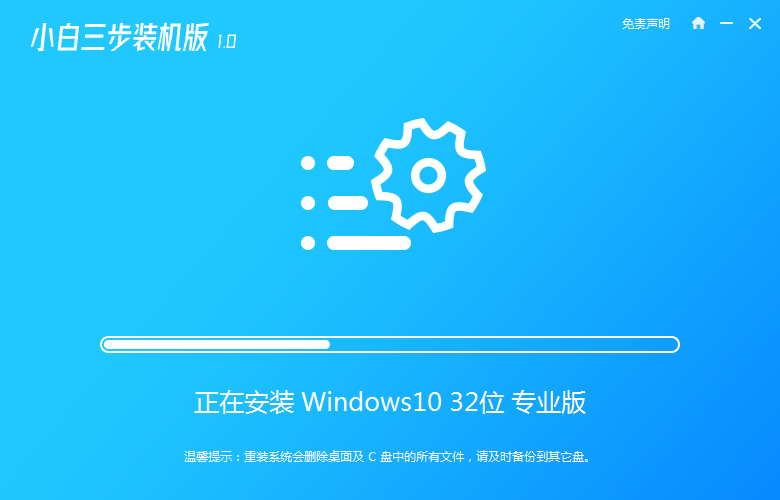
4、提示部署完毕之后,点击立即重启电脑。
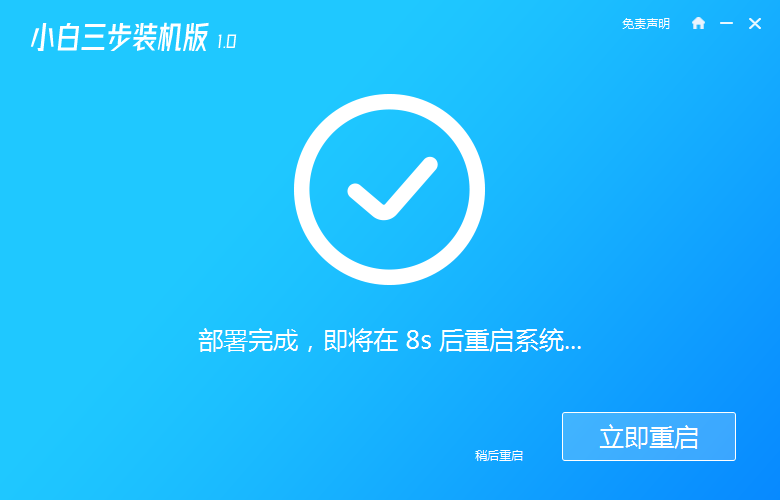
5、重启电脑之后进入启动管理器界面,选择第二项,按回车。
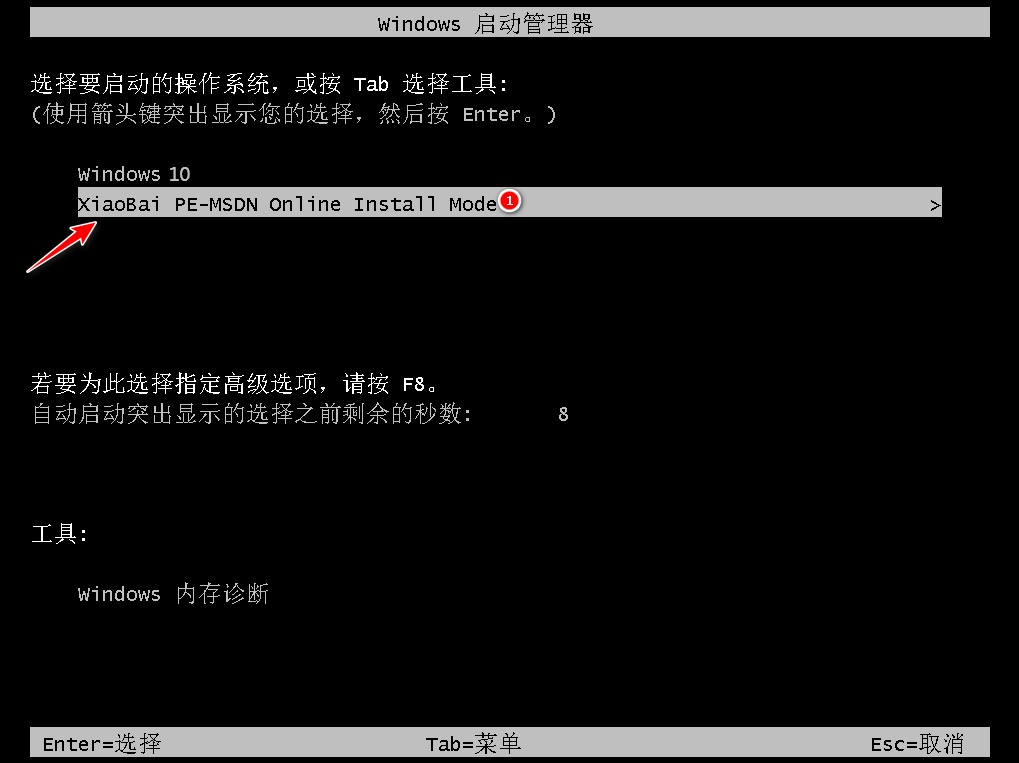
6、耐心等待系统自动安装,这个过程不需要我们任何的人工操作。

7、当电脑提示安装完成后,点击立即重启。

8、当进入操作系统选择,点击windows10。
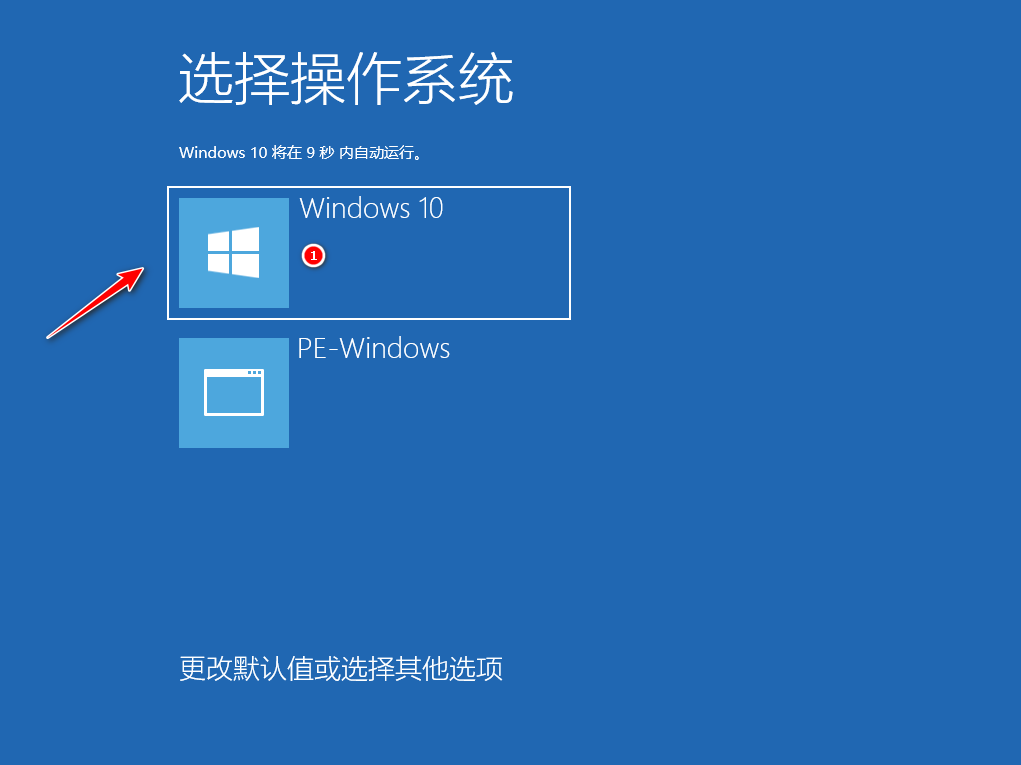
9、耐心等待系统自动加载,最近进入桌面,即说明安装完成。

总结:
以上便是win10官方安装教程不用u盘,我们可以借助实用的小白一键重装系统工具或者小白三步装机版工具实现,使用起来都十分便捷,希望能帮到大家。