怎样用u盘重装系统win10?目前网上有很多的u盘重装系统软件,通过这些软件我们可以很方便的制作u盘启动盘进行重装电脑系统,但是不少网友会担心有些软件不安全或是带有病毒,想知道有哪些好用的u盘启动盘制作软件。今天小编就跟大家分享一下win10用u盘重装系统安装步骤。
工具/原料:
系统版本:win10系统
品牌型号:华硕无畏15
软件版本:装机吧一键重装系统 v2290
方法/步骤:
方法一:下载安装装机吧一键重装系统工具来重装win10
1、下载安装然后打开装机吧一键重装系统工具,插入空白u盘,选择u盘重装系统模式,点击开始制作。
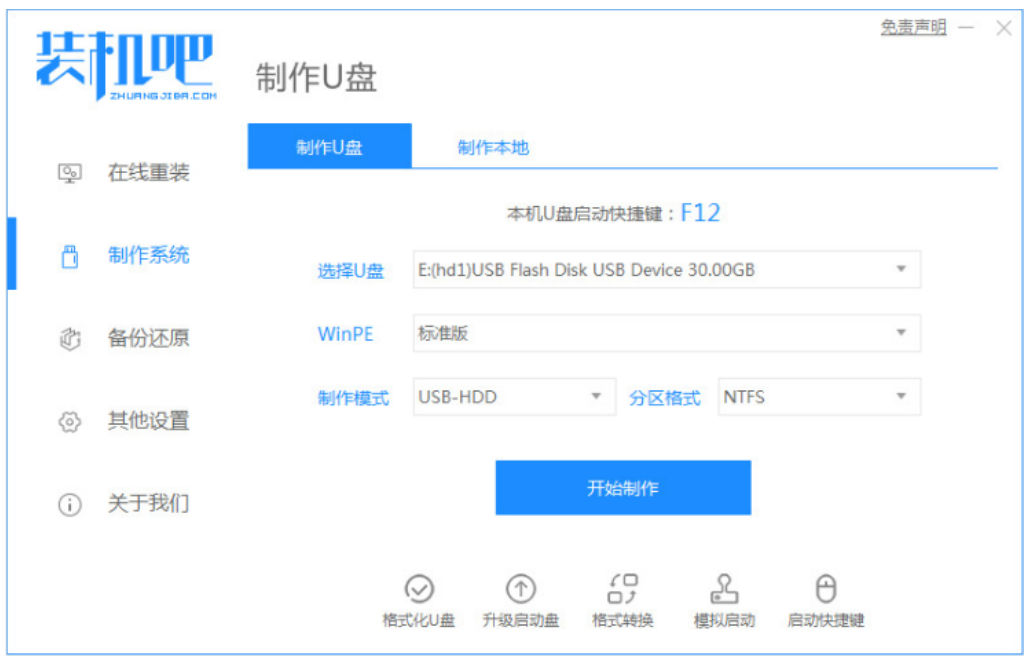
2、当在制作系统这个页面,选择我们需要安装的电脑系统,单击开始制作启动盘。
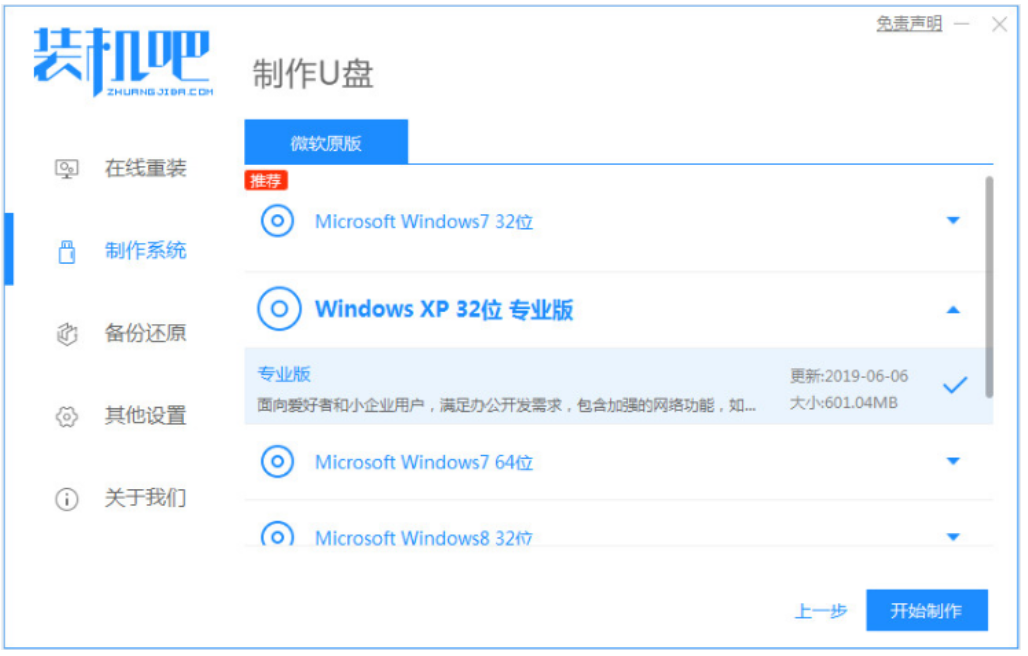
3、软件将会自动制作u盘启动盘,提示制作成功之后,先预览需要安装的电脑主板的启动快捷键,拔掉u盘退出就可以啦。
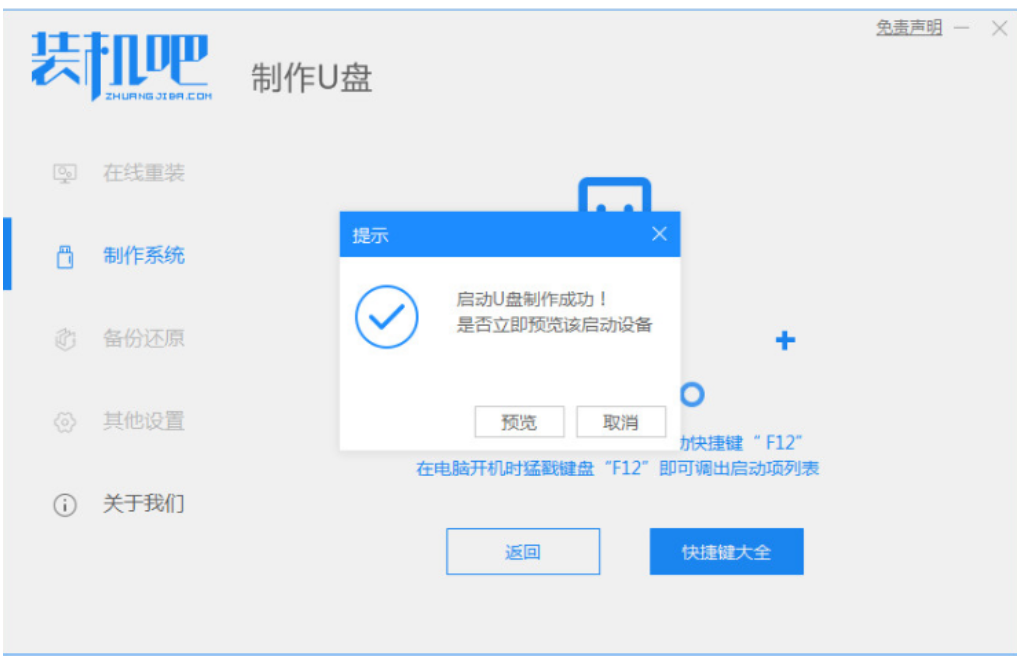
4、将u盘启动盘插入电脑中,开机不停按启动快捷键进启动页面,选择u盘启动项回车确定进入到pe选择页面,选择第一项pe系统回车进入。
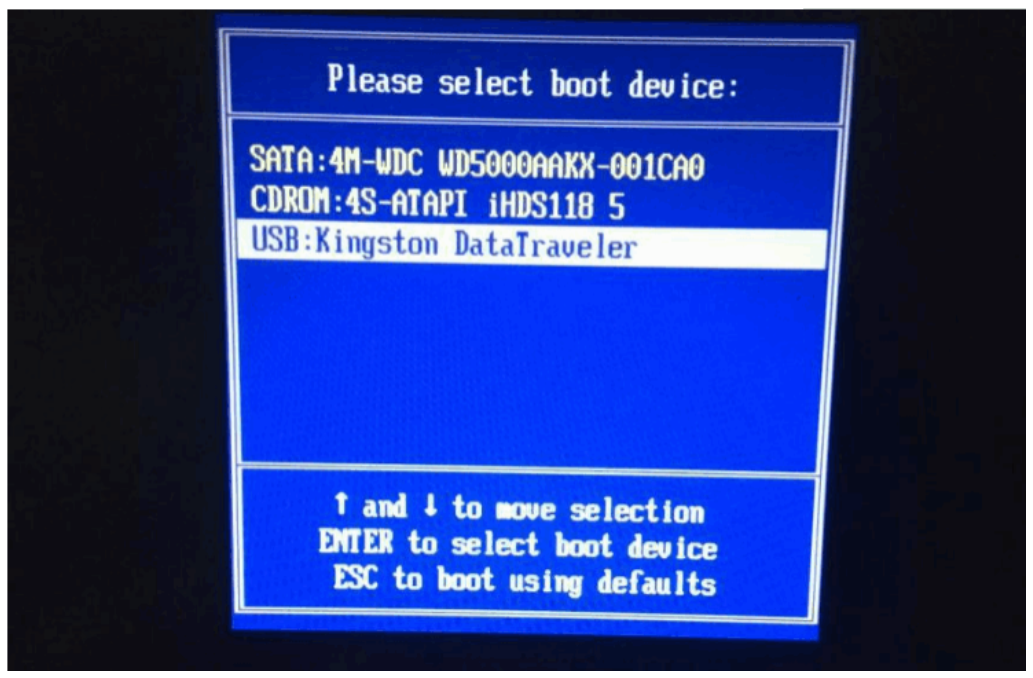
5、在桌面选择打开装机吧装机工具然后选择单击需要安装的系统,单击安装到电脑c盘上即可。
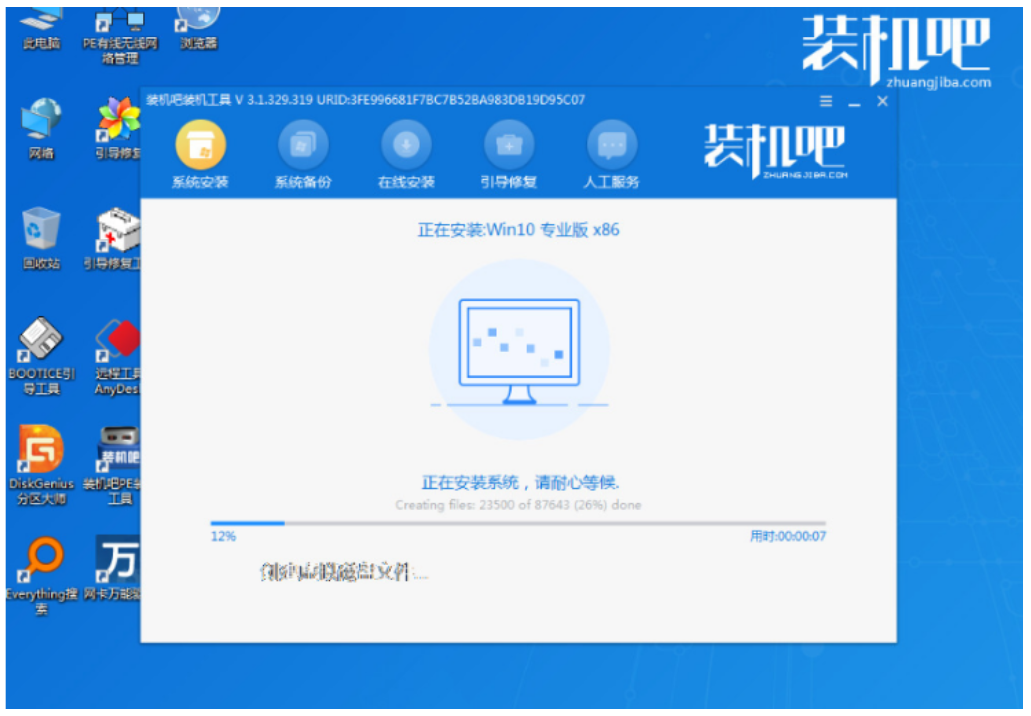
6、系统安装完成后重启电脑,中途可能会有重启多次的状况,耐心等待进入到新的系统桌面就表示安装成功。
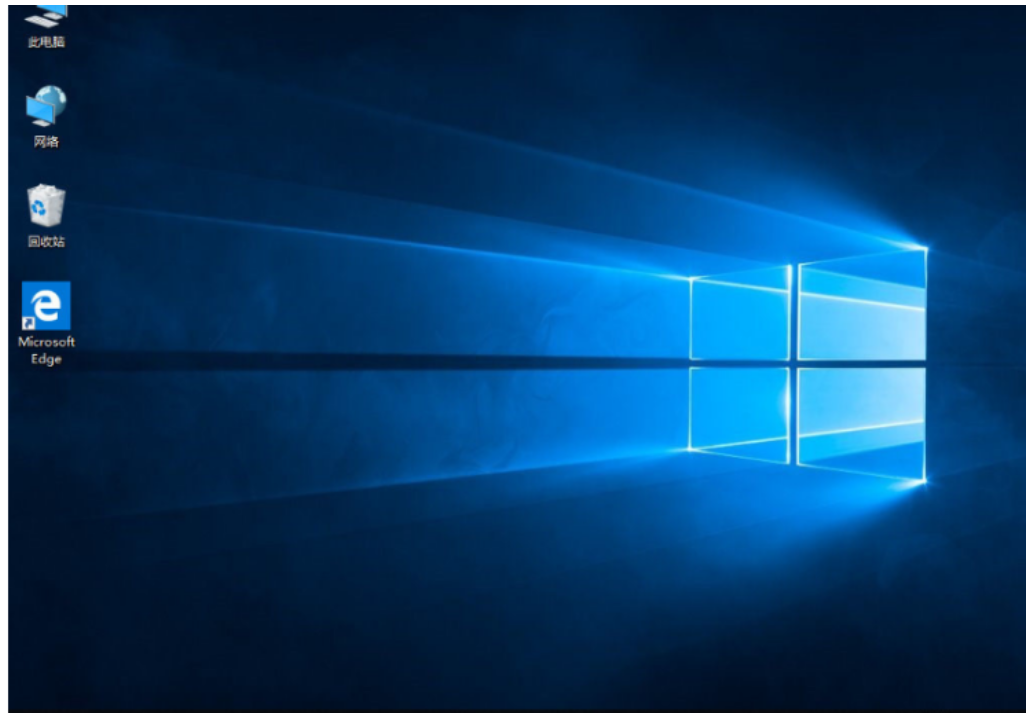
方法二:使用U启宝软件的启动U盘功能完成win10系统安装
1、下载并且运行U启宝U盘启动软件,然后点击"制作启动U盘"选项,插入u盘等待软件成功读取到u盘之后,点击"开始制作"进入下一步操作。如下图所示
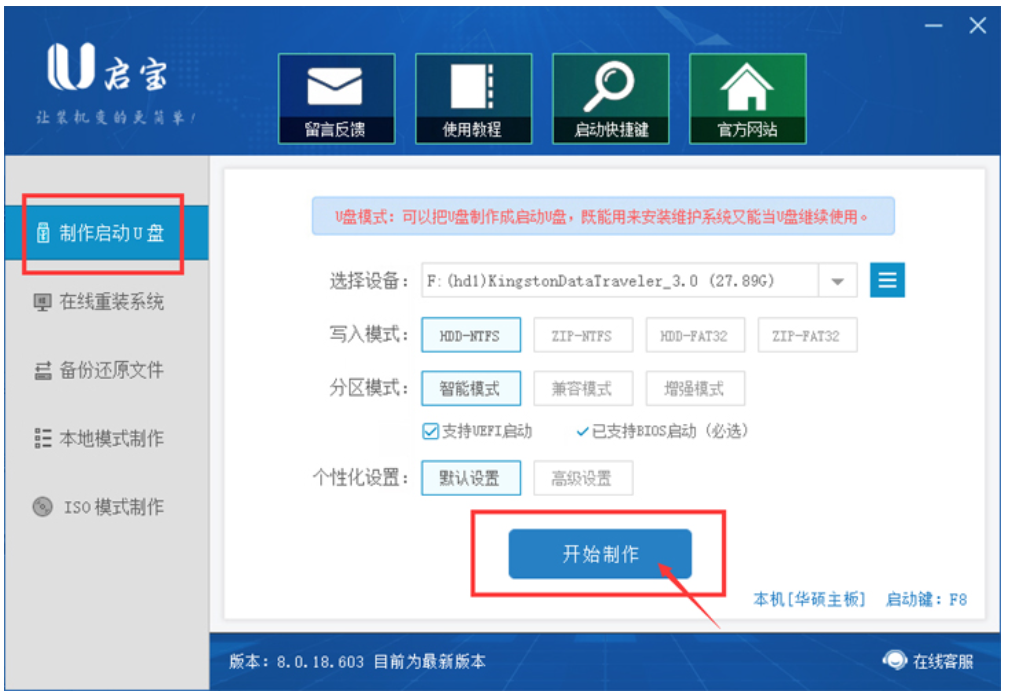
2、在弹出的信息提示窗口中,点击"确定"进入下一步操作。注意:U盘里如果有重要文件请保存到其它地方,如下图所示
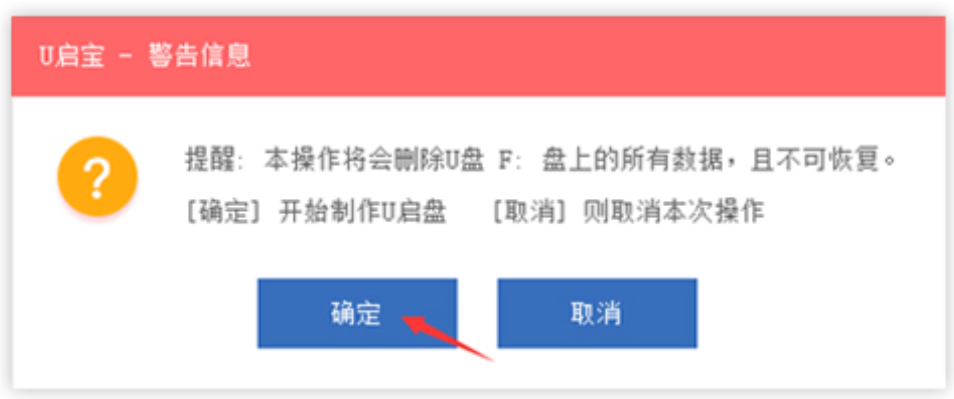
3、耐心等待U启宝U盘启动制作工具首次使用下载和对U盘启动写入相关数据的过程。如下图所示

4、完成写入之后,在弹出的信息提示窗口中,点击"是"进入模拟电脑。也可忽略点"否",如下图所示
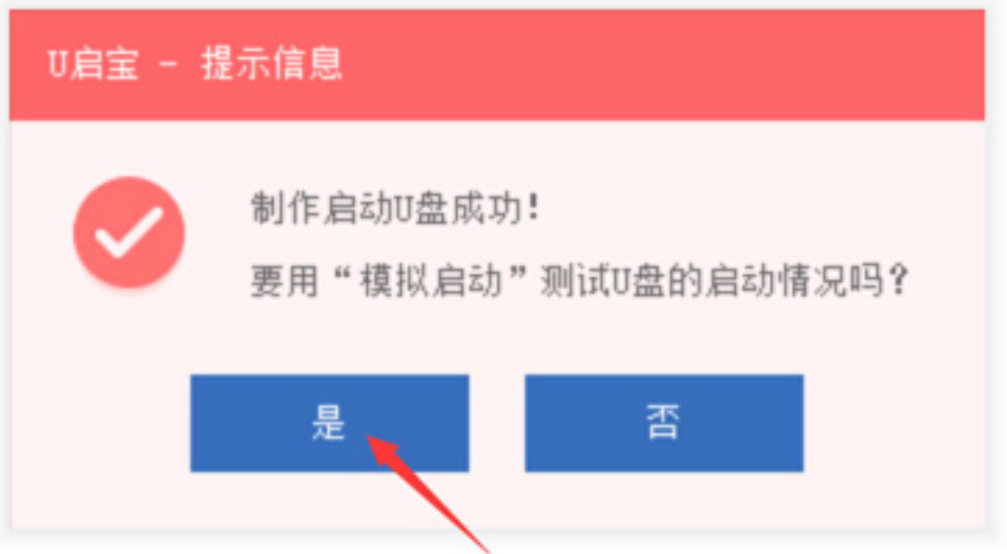
5、模拟电脑成功启动说明U启宝u盘启动盘已经制作成功,按住Ctrl+Alt释放鼠标,点击关闭窗口完成操作。如下图所示
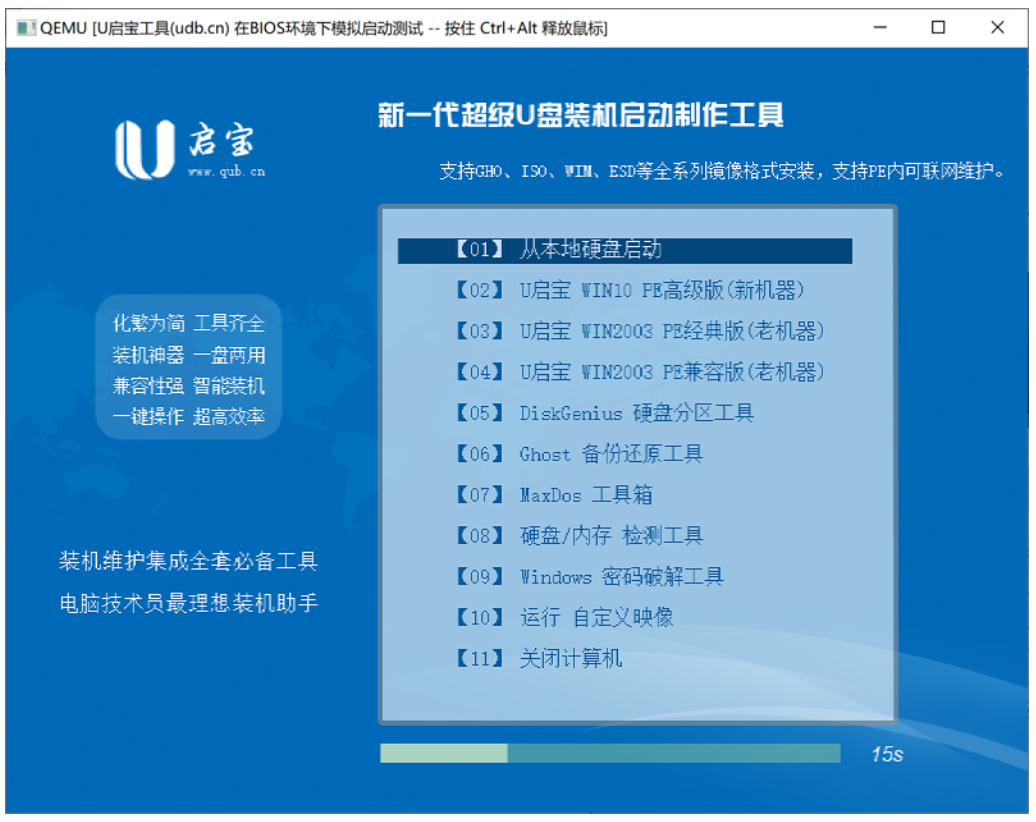
6、最后重启电脑按启动快捷键或设置BIOS选择制作好的U盘进入PE,就可以操作安装我们所需要的系统了,如下图所示
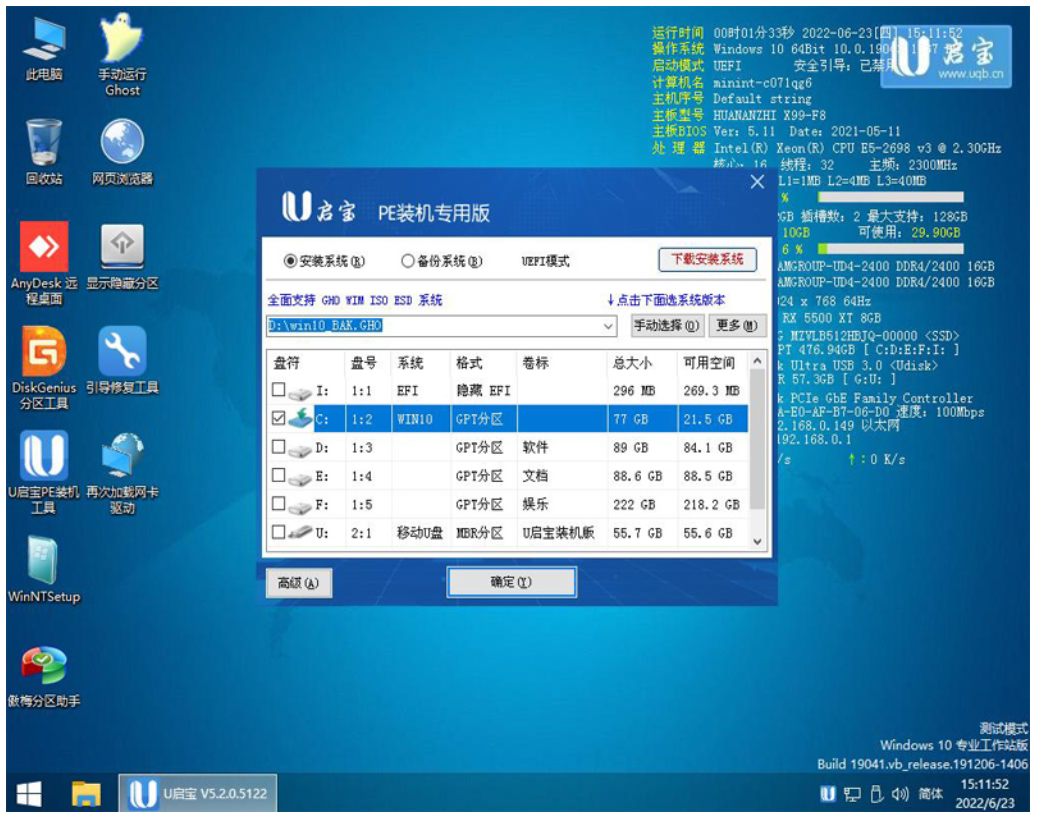
注意事项:系统安装前备份好电脑系统盘的重要资料,建议关闭电脑的杀毒软件,以免被拦截导致安装失败。
总结:
以上就是win10用u盘重装系统安装步骤,大家一起来看看吧。