苹果电脑怎么重装系统win10?苹果电脑是拥有自己图特的系统的,但是有人使用不习惯想给苹果电脑重装win10系统。但是又不会具体的操作方法,下面就让小编来教你苹果电脑怎么重装系统win10。
工具/原料:
系统版本:win10专业版
品牌型号:MacBook Air
方法/步骤:
苹果电脑重装系统win10的方法
1、首先找到实用工具里的磁盘工具选择分区点击应用,等待分区完毕。
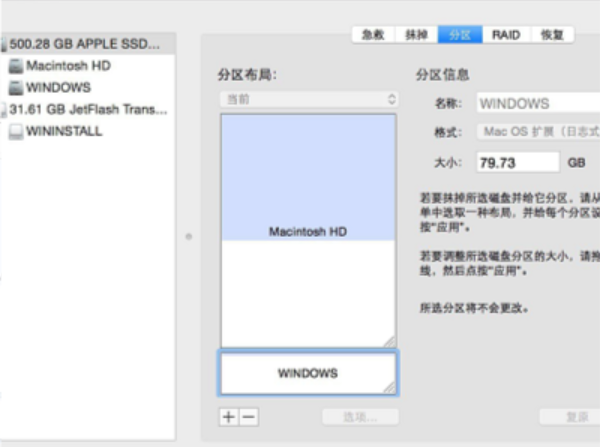
2、应用程序实用工具下,找到BootCamp助理。
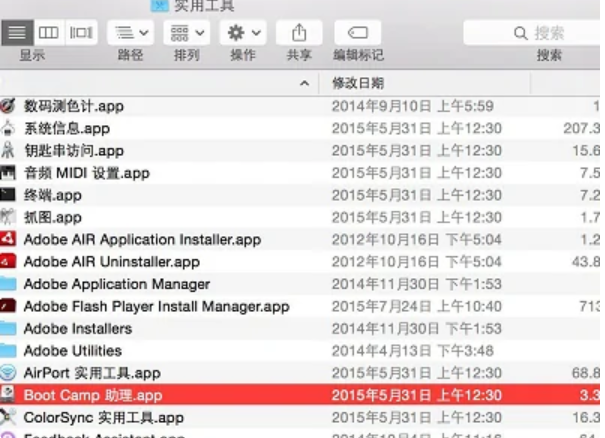
3、找到BootCamp助理后双击打开,点击继续。
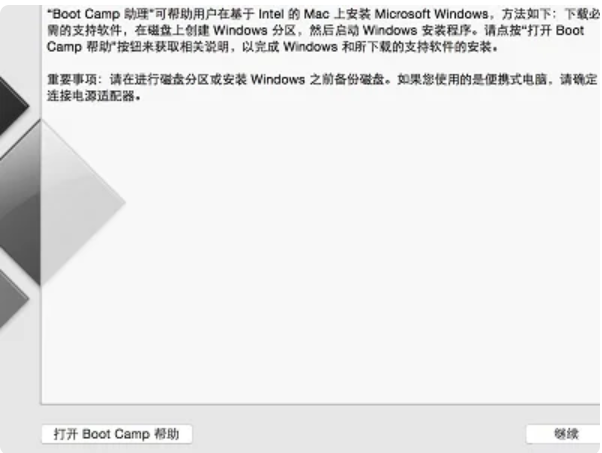
4、选择第一个选项和第二个选项。
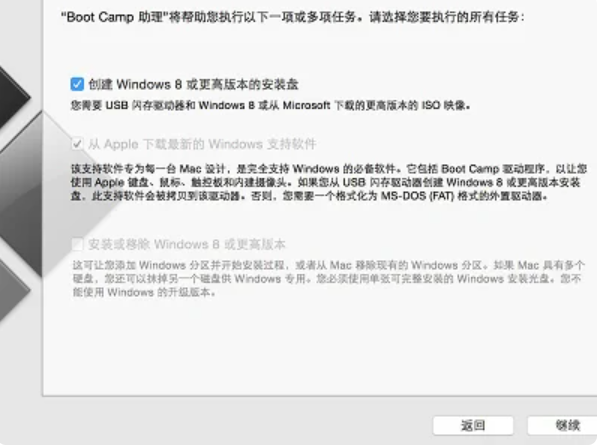
5、选取正确的ISO镜像,点击继续。
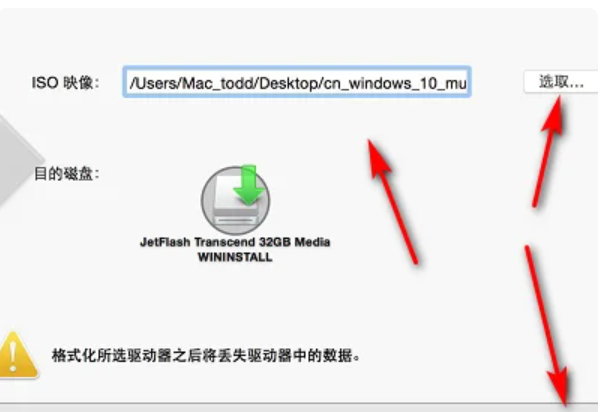
6、等待加载完成,快完成的时候会提示下面窗口,输入系统密码点回车就可以。
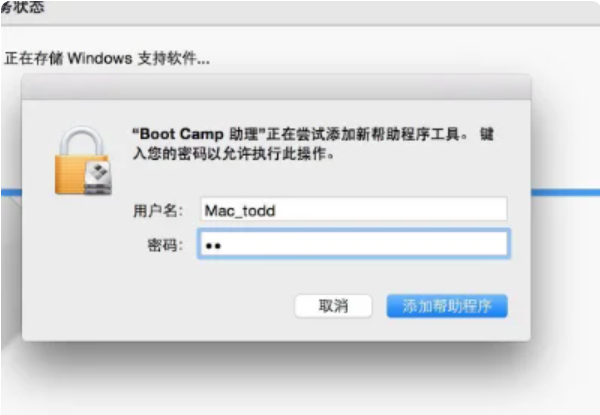
7、完成后,U盘启动和win所需的驱动都在U盘里,重启电脑长按OPTION不放。

8、然后会出现系统磁盘,选择第四个黄色U盘启动。

9、点击回车进入,点击下一步。
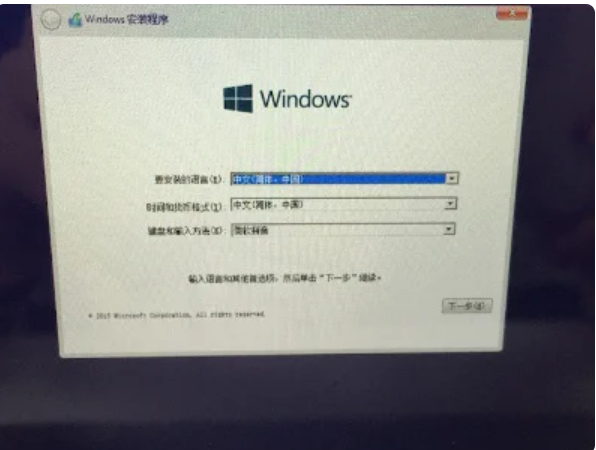
10、点击跳过,这里选择专业版,一直点击下一步。
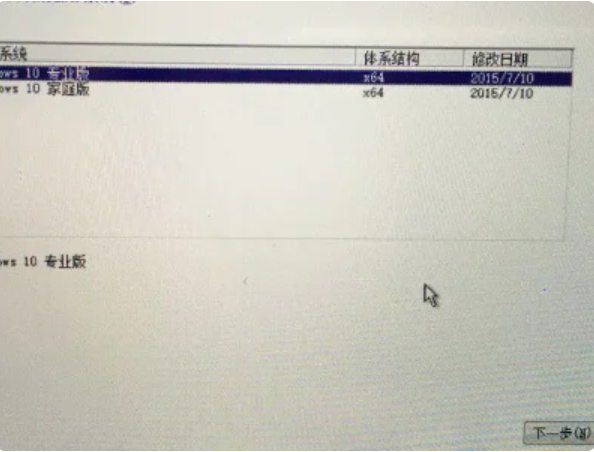
11、选择刚刚分的区,点删除。
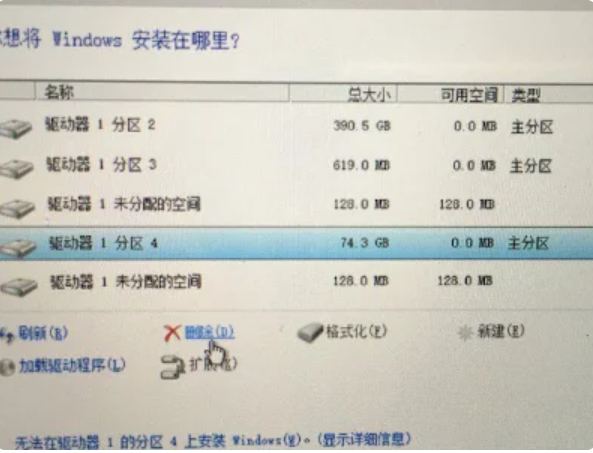
12、删除后会出现未分配的空间提示,然后点新建。
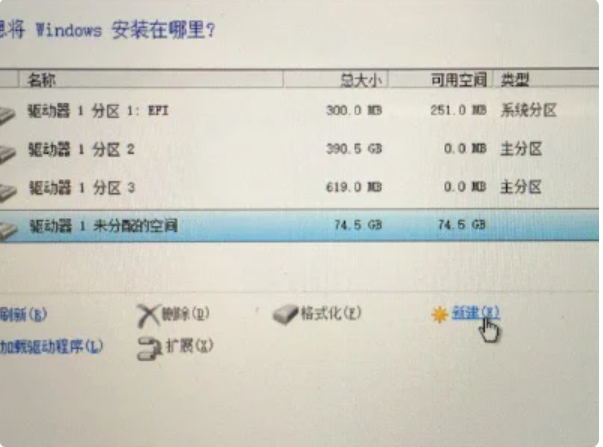
13、接下来再点应用。
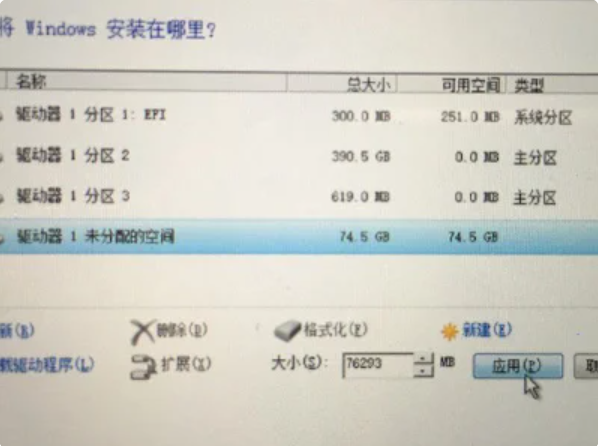
14、接着点击确定。
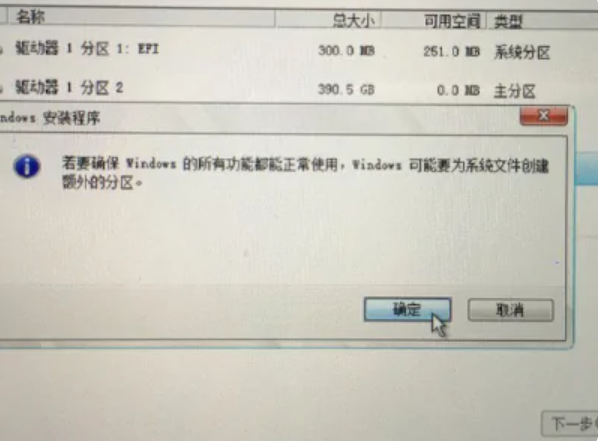
15、windows主分区已经完成,选择后点下一步。
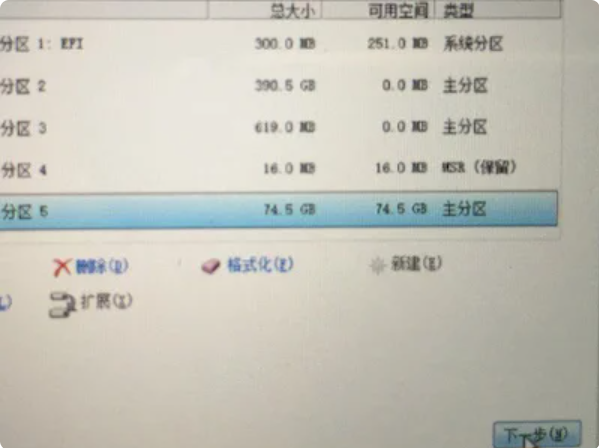
16、等待安装,安装完后会自动重启。
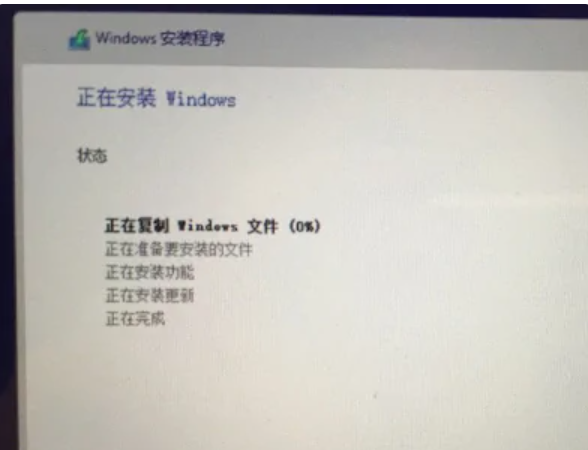
17、重启后就自动进入WIN10启动界面了,点以后再说。

18、点击使用快速设置,新建一个账户,密码可以不填。
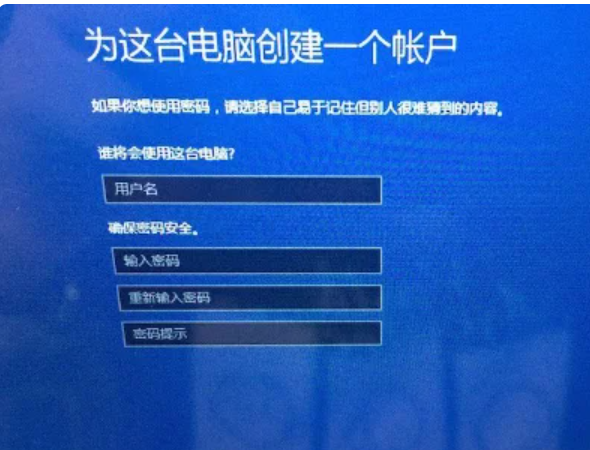
19、安装WINDOWS对应的BootCamp驱动,双击打开BootCamp文件夹。

20、双击Setup安装,点击下一步,等待安装,重启电脑,即完成苹果系统装win10。
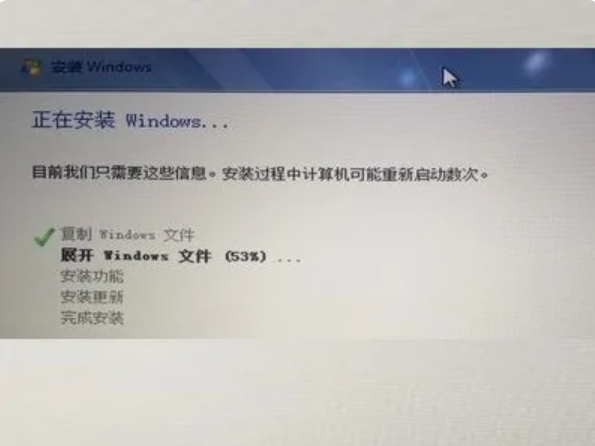
拓展内容:一键重装win10系统
当电脑系统发生运行缓慢卡顿时就可以通过系统重装的方法来解决问题。不少网友反映不太了解电脑怎么一键重装win10系统,其实方法很简单,只要利用小白软件就能轻松搞定,全程都是免费的。具体详细步骤请见:小白一键重装win10系统。
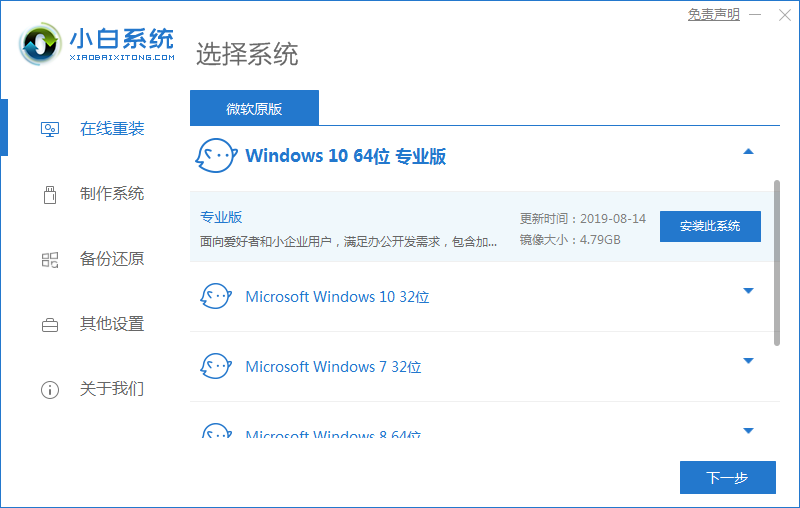
总结:
以上就小编整理分享的苹果电脑怎么重装系统win10的步骤,不会的朋友可以按照以上步骤操作即可,希望能帮助到大家。