随着电脑的普及,很多用户都面临了同样一个问题,电脑在使用一段时间后出现不流畅、卡顿或者连不上网等问题,但又不知道问题出在哪儿,这个时候重装系统往往是解决问题的好办法,也是很多大学生给学姐、学妹修电脑的惯用招数,接下来我们,就手把手教你台式电脑怎么装系统win10。
工具/原料:
系统版本:windows 10
品牌型号: 联想Y50p-70
软件版本:石大师一键重装系统V1220
方法/步骤:
使用石大师一键重装系统的U盘启动功能完成win10安装
1、下载并运行石大师,进入页面后,选择U盘启动,无需更改默认格式,直接点击开始制作。
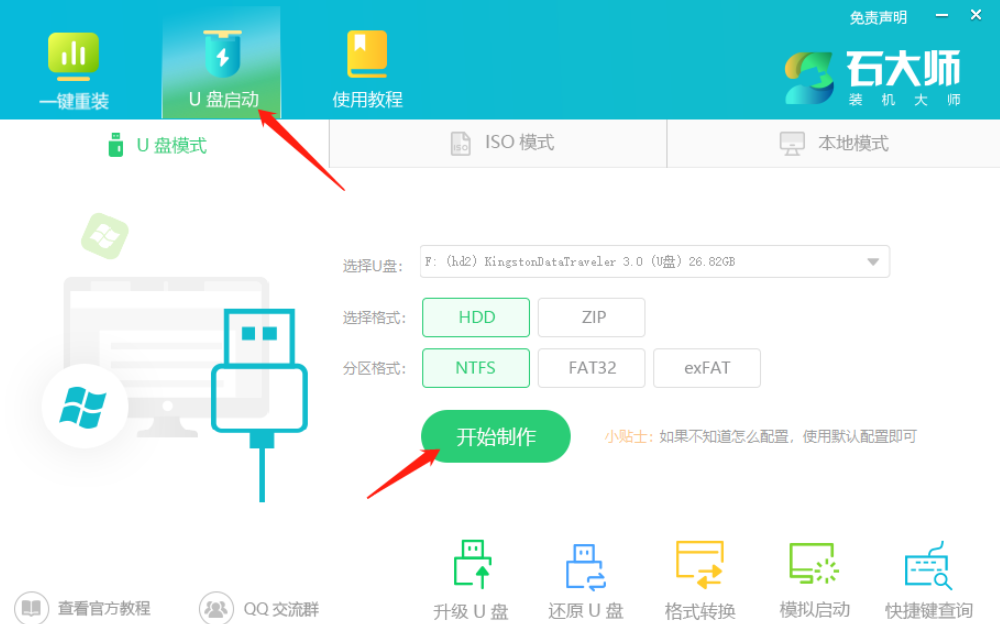
2、确定U盘中无重要数据后点击确定。

3、等待制作成功后,查看电脑的U盘启动快捷键。
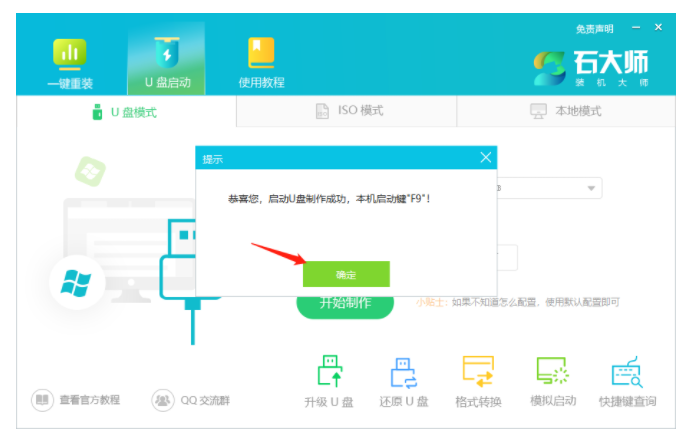
4、点击软件右下角的模拟启动,用以测试U盘启动盘是否制作成功。
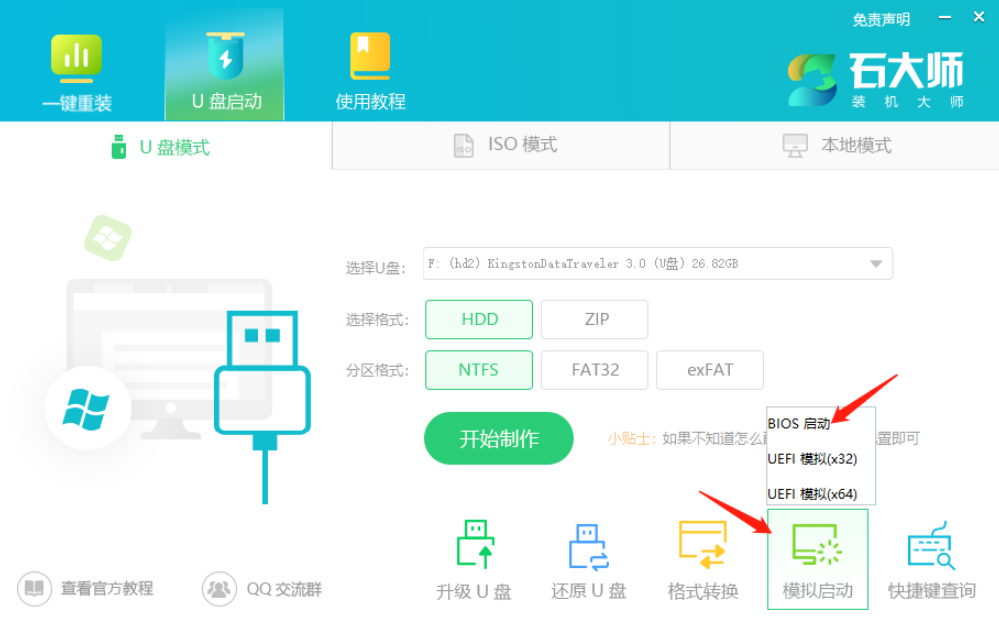
5、出现一下画面即制作成功,将想要安装的系统镜像复制、下载到U盘启动盘即可。

6、u盘插入电脑,按快捷键选择U盘为第一启动项,进入后,键盘↑↓键选择第二个,然后回车。

7、点击桌面的一键重装系统。
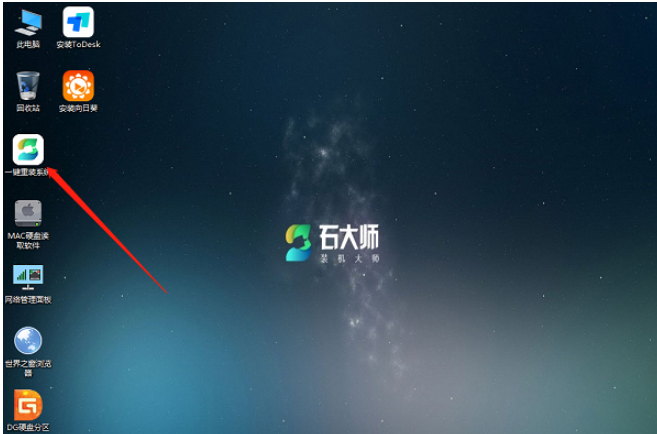
8、点击浏览选择U盘中的下载好的系统镜像ISO。

9、选择系统安装的分区,一般为C区,如若软件识别错误,需用户自行选择。
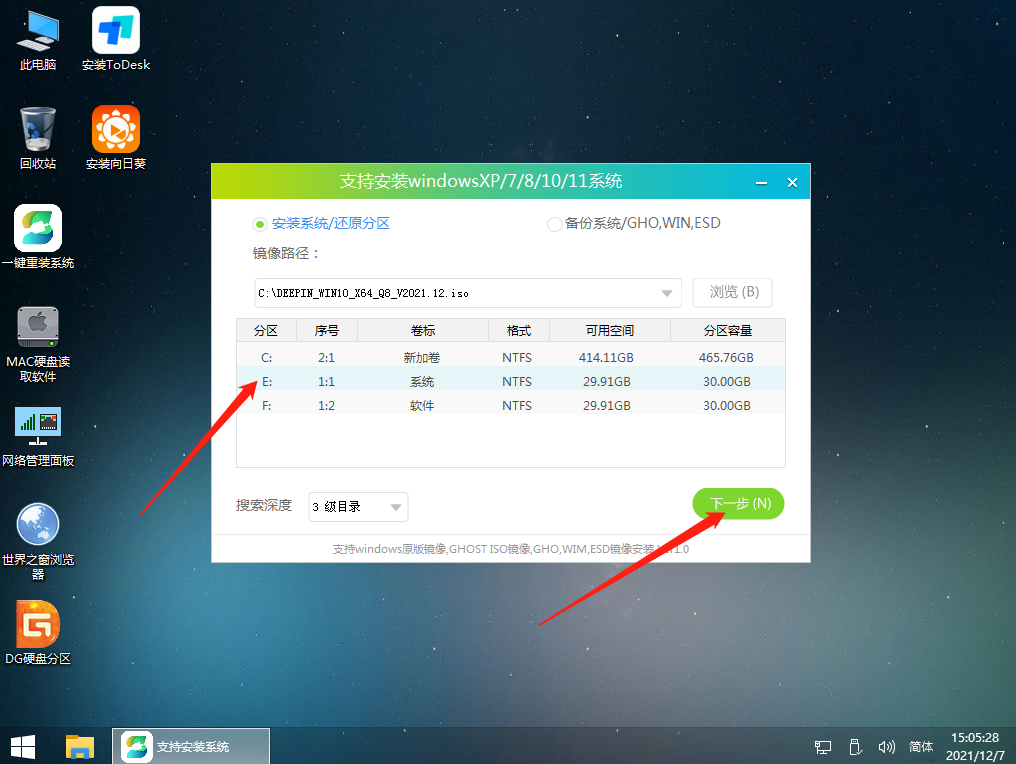
10、点击安装。
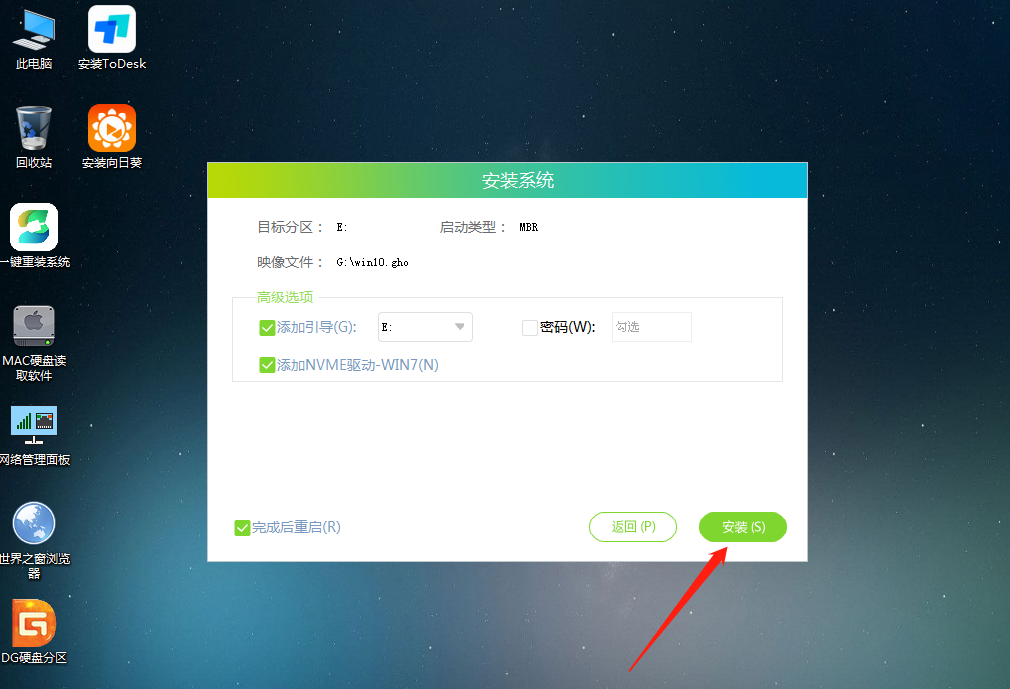
11、等待系统安装。

12、安装完成后重启。
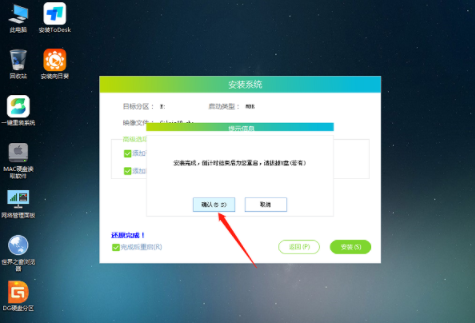
13、进入系统画面即成功。
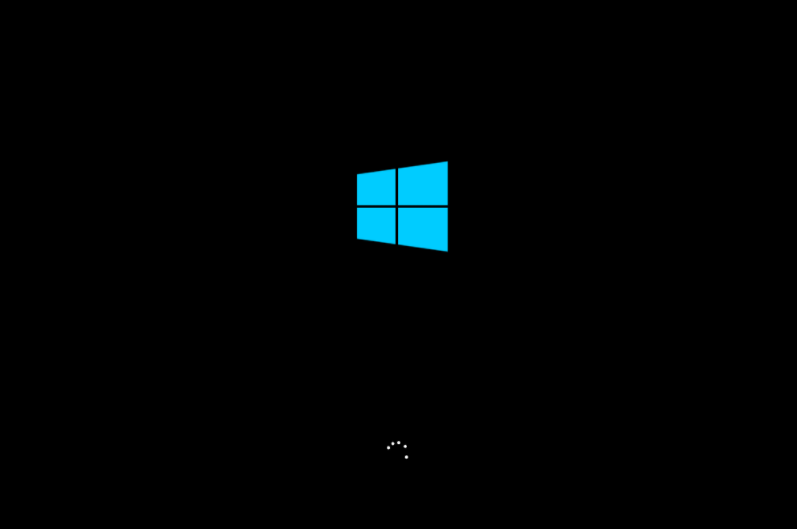
总结:
1、下载并运行石大师,进入页面后,选择U盘启动,无需更改默认格式,直接点击开始制作。
2、确定U盘中无重要数据后点击确定。
3、等待制作成功后,查看电脑的U盘启动快捷键。
4、点击软件右下角的模拟启动,用以测试U盘启动盘是否制作成功。
5、出现一下画面即制作成功,将想要安装的系统镜像复制、下载到U盘启动盘即可。
6、U盘插入电脑,按快捷键选择U盘为第一启动项,进入后,键盘↑↓键选择第二个,然后回车。
7、点击桌面的一键重装系统。
8、点击浏览选择U盘中的下载好的系统镜像ISO。
9、选择系统安装的分区,一般为C区,如若软件识别错误,需用户自行选择。
10、点击安装。
11、等待系统安装。
12、安装完成后重启。
13、进入系统画面即成功。