默认情况下,电脑的系统任务栏是在最底部的,大家习惯将常用的软件放在任务栏上面,方便打开.系统任务栏可以让电脑桌面背景显示的更全,让桌面更好看,那怎么才能任务栏透明呢?下面,小编跟大家说说win7设置任务栏透明步骤,一起往下看。
工具/原料:
系统版本:Windows7系统
品牌型号:华硕灵耀14
方法/步骤:
进入个性化页面把任务栏调成透明:
1、win7设置任务栏透明步骤,首先是在桌面上空白的地方,单击鼠标右键,在出现的菜单中点击个性化选项。
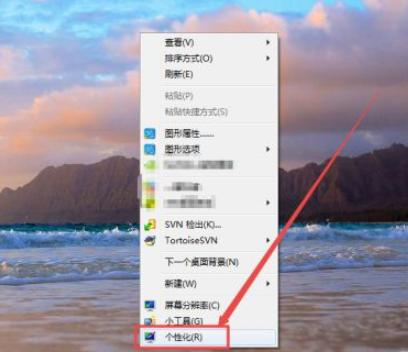
2、在打开的个性化界面里面根据需要选择一个需要用到的主题。
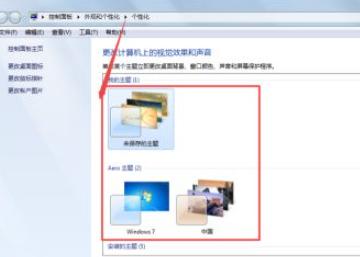
3、选择好了之后,点击下面的窗口颜色选项。
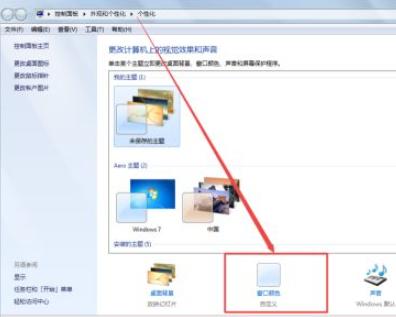
4、接着打开的页面中间的位置,看到一个“启用透明效果”的选项,它前面框中的勾是没有勾上的,也就是处于停用状态的。
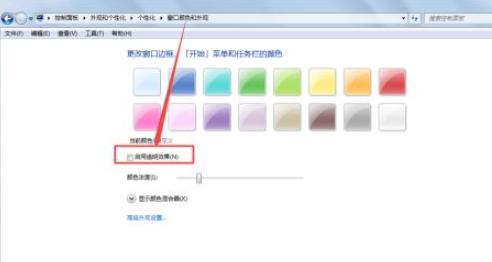
5、接着将“启用透明效果”选项前面框中的勾勾上,根据需要设置一下颜色的浓度,设置好之后,点击保存修改就完成了。
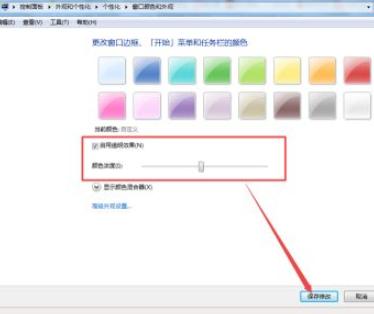
总结:
1、在桌面上空白的地方,鼠标右键在出现的菜单中点击个性化选项。
2、然后在打开的个性化页面中根据需要选择一个需要用到的主题。
3、选择好之后,点击下面的窗口颜色选项。
4、在打开的页面中间的位置,可以看到一个“启用透明效果”的选项。
5、将“启用透明效果”选项前面框中勾上,根据需要设置一下颜色的浓度,设置好之后,点击保存修改。