工具/原料:
系统版本:win7系统
品牌型号:联想小新Air 13 Pro
方法/步骤:
方法一:系统共享
1、打开guest账户,右键左侧的网络选项,打开它的“属性”。
 2、打开左侧的“更改高级共享设置”。
2、打开左侧的“更改高级共享设置”。
 3、这个页面有两个选项,展开第二个“公用”出现以下页面。
3、这个页面有两个选项,展开第二个“公用”出现以下页面。
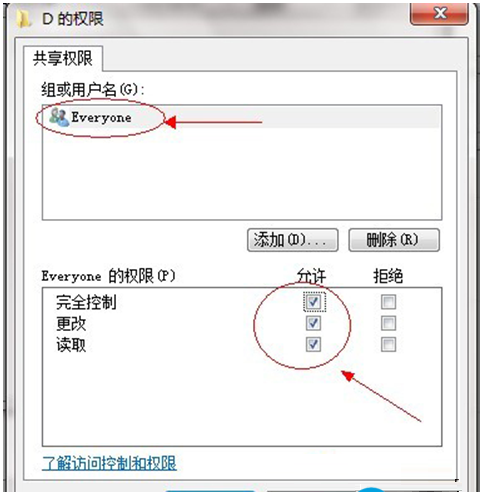
 4、点击“关闭密码保护共享”保存修改后退出。
4、点击“关闭密码保护共享”保存修改后退出。
5、右键打开你要共享的文件夹所在磁盘,打开磁盘属性,选择共享的选项,再点击高级共享。
 6、勾选高级共享中的“共享此文件夹”选项。
6、勾选高级共享中的“共享此文件夹”选项。
 7、再点击高级共享下方的权限按钮。
7、再点击高级共享下方的权限按钮。
 8、添加一个Everyone用(如果已经有了Everyone就可以略过),把下方的三个权限全部设置为允许。
8、添加一个Everyone用(如果已经有了Everyone就可以略过),把下方的三个权限全部设置为允许。
9、回到磁盘属性,打开按下页面。
 10、打开中间的编辑选项。
10、打开中间的编辑选项。
 11、在这里再手动添加一个everyone用户,注意:很多时候无法共享,就是因为这里没有everyone用户。
11、在这里再手动添加一个everyone用户,注意:很多时候无法共享,就是因为这里没有everyone用户。
 12、点击左下角的高级按钮。
12、点击左下角的高级按钮。
 13、使用“立即查找”功能找出everyone用户并打开它。
13、使用“立即查找”功能找出everyone用户并打开它。

14、选择确定,退出窗口。
 15、按照上文的方法把everyone 用户权限全部改为允许。
15、按照上文的方法把everyone 用户权限全部改为允许。
方法二:大势至共享软件
1、下载安装大势至共享文件夹管理软件,选择你要共享的文件夹,点击保护就可以共享文件了。

2、在这个软件里,你还可以设置读取、修改等权限,设置读取后就只能读取,而不能复制,以此类推。

总结:上面就是小编为大家详细介绍的关于win7共享文件夹如何设置全部内容,希望以上的介绍可以为大家提供到帮助。