工具/原料:
系统版本:windows7系统
品牌型号:联想小新air12
方法/步骤:
方法一:使用指令设置定时关机(适合临时需要)
1、首先打开win7系统开始菜单的“运行”,输入“shutdown /s /t 9000”(这里的9000代表的就是秒数,大家根据实际情况设置数值即可)指令,点击“确定”或者回车。
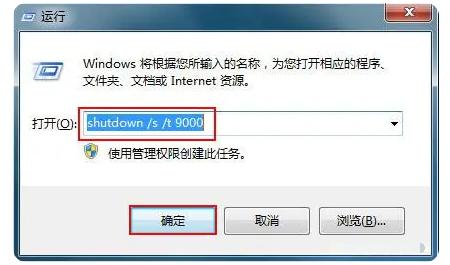
2、这样系统就会提示Windows将在150分钟内关闭,这样就成功设置自动关机的时间了。
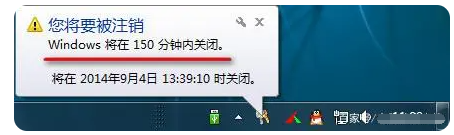
3、如果说突然不需要定时关机的话,同样在运行窗口中输入“shutdown /a”指令,点击“确定”按钮。
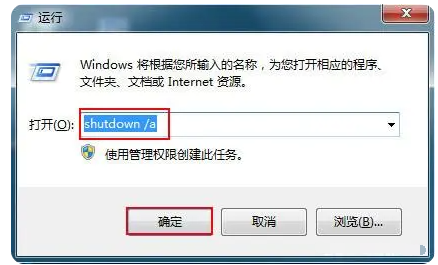
4、这样桌面右下角提示“计划的关闭已取消”,定时关机就关闭了。

方法二:设置任务计划程序(适合经常性的定时关机)
如果说需要每天或者每个月等时间需要固定关机的话,我们就可以进入任务计划程序内设置。具体的步骤如下:
1、首先点击电脑左下角的开始菜单,在所有程序里依次选择选择附件---系统工具,然后点击任务计划程序。
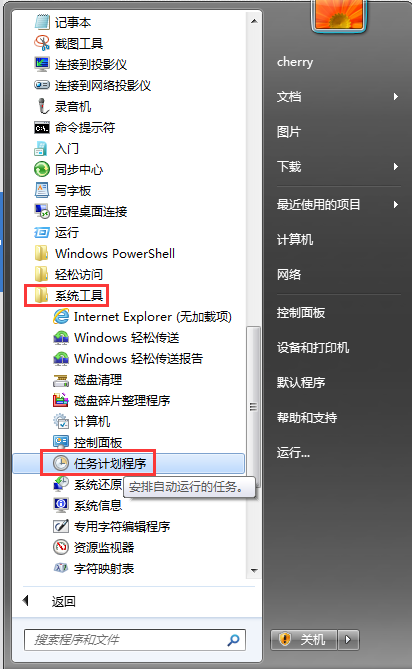
2、打开任务计划程序后,在最右边的操作框里选择创建基本任务。
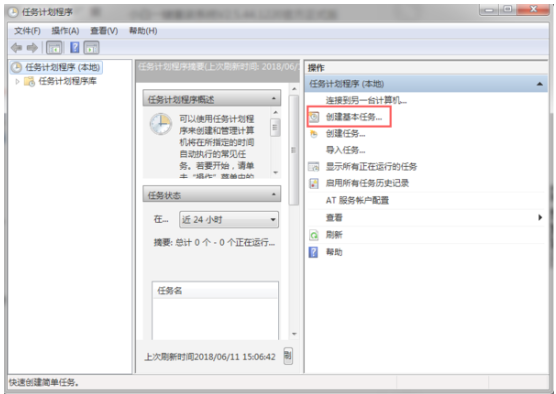
3、在对话框的名称一栏里填写自己想要的名字,比如“定时关机”等,这里小编用英文表达,然后点击下一步。
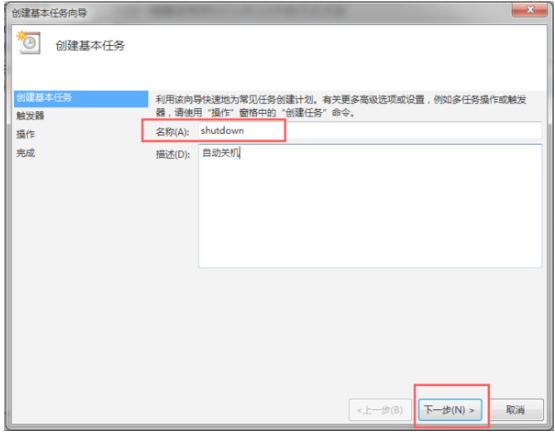
4、根据自己的需要选择定时关机的开始时间,选择好了点击下一步。这里小编选择每天。
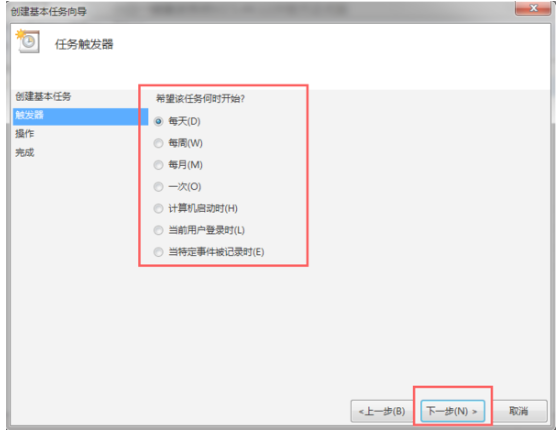
5、接下来出现每日的对话框,可以输入想定时关机的具体时间以及每隔几天定时关机。注意开始时间就是现在设置的时间,不用更改。

6、程序或脚本那里可以继续输入我们的任务名称,点击下一步。

7、确认配置后,点击完成,即可创建好win7定时关机任务啦,这样系统就会在设置好的实际内自动关机。
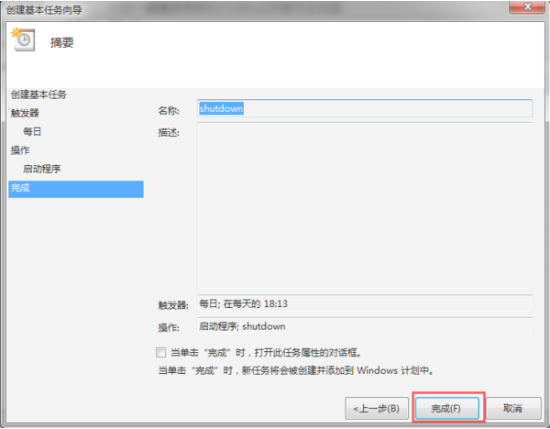
总结:
以上便是win7定时关机的设置方法,我们可以根据自己的实际情况选择方法一或者方法二操作,如果只是临时需要定时关机,方法一的操作无疑是最简单的。如果需要定期关机,那就使用方法二,希望能帮到大家。