电脑使用久了会出现系统故障,如果是电脑出现严重的故障问题时就需要使用重装系统进行修复,很多新手一听到重装系统整个人就傻掉了,其实并没有特别难,那么新手如何重装win10系统呢,下面,小编就把重装win10系统教程分享给大家,我们一起来来看看吧.
工具/原料:
系统版本:Windows10系统
品牌型号:联想yoga13
软件版本:小白重装系统v2290+装机吧一键重装软件v2290
方法/步骤:
方法一:利用小白重装系统工具在线重装win10系统
1、新手如何重装win10系统呢?首先下载小白一键重装软件,在打开软件之后选择需要安装的系统,点击安装此系统,点击下一步。

2、下一步就是下载系统镜像等等。

3、系统安装前,电脑部署环境,部署环境完成后,点击立即重启。

4、重启系统后,选择第二个xiaobaipe-msdnonlineinstallmode选中WindowsPE系统。
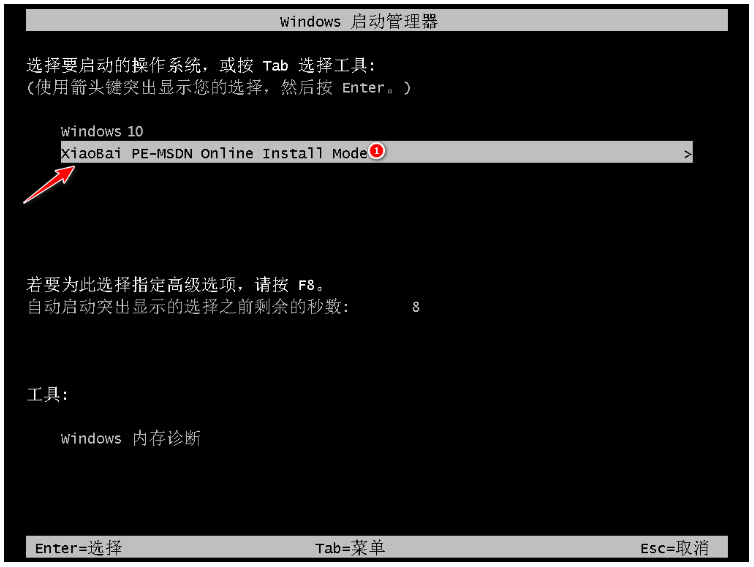
5、在进入PE系统之后,耐心等待,将会自动部署安装Windows系统。
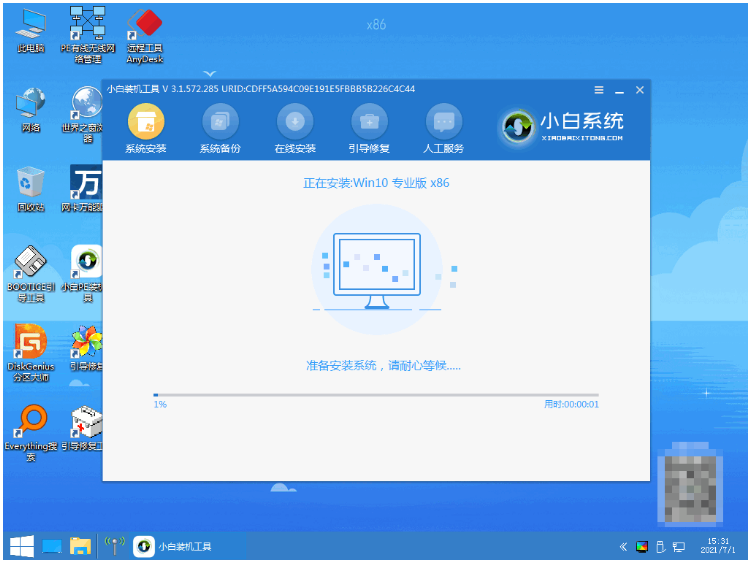
6、点击立即重启,等待安装完成。
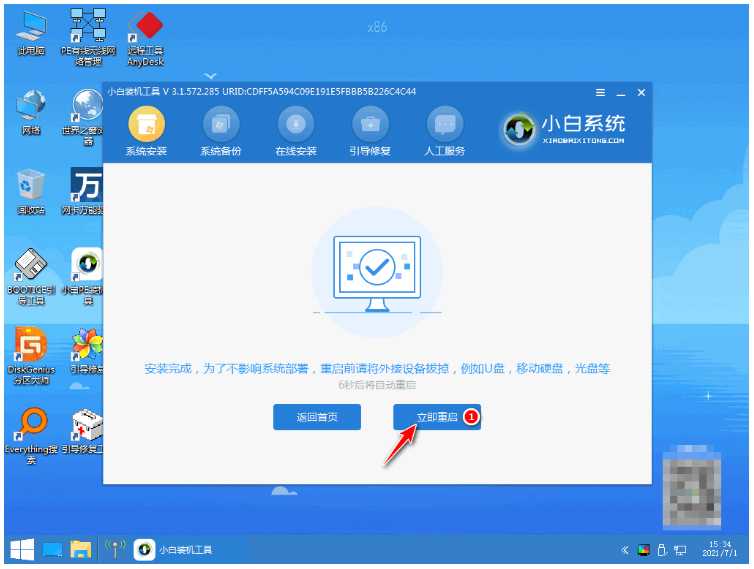
7、进入新系统桌面,即说明安装成功。
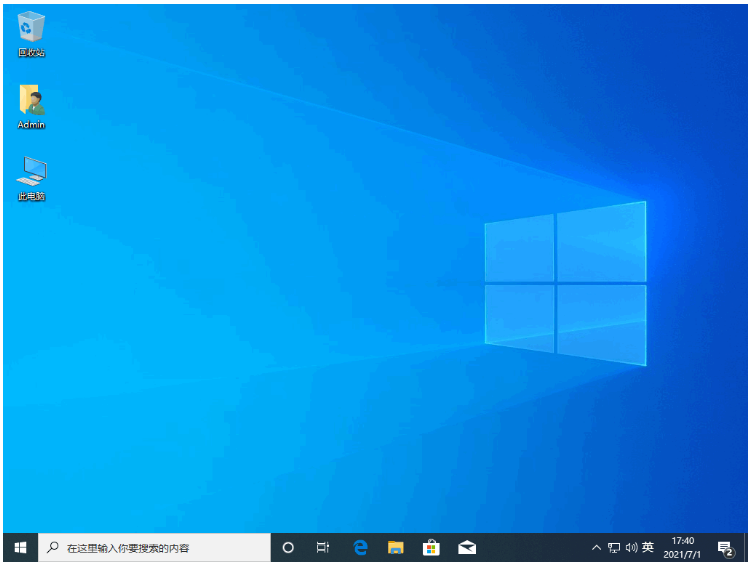
方法二:使用装机吧一键重装软件重装win10
1、首先需要备份好电脑上重要的个人数据等等,接着选择想要安装的系统,点击安装此系统,点击下一步。
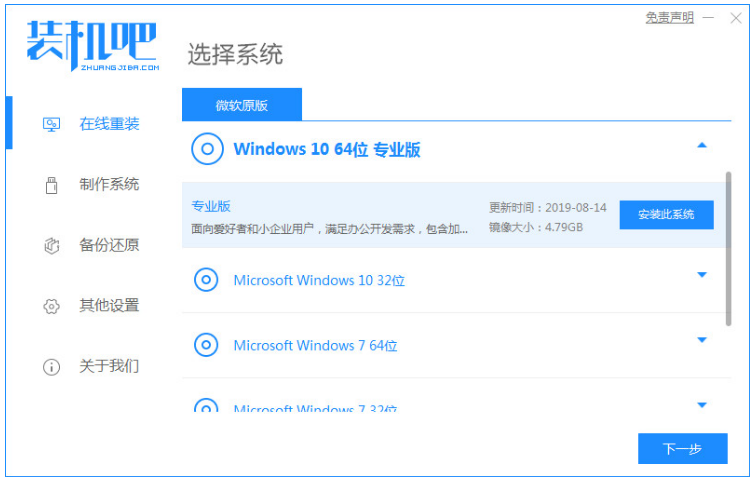
2、耐心等待系统下载,下载过程是自动执行的不需要任何操作。

3、系统下载完之后,环境部署就完成啦,这时候可以直接点击立即重启。
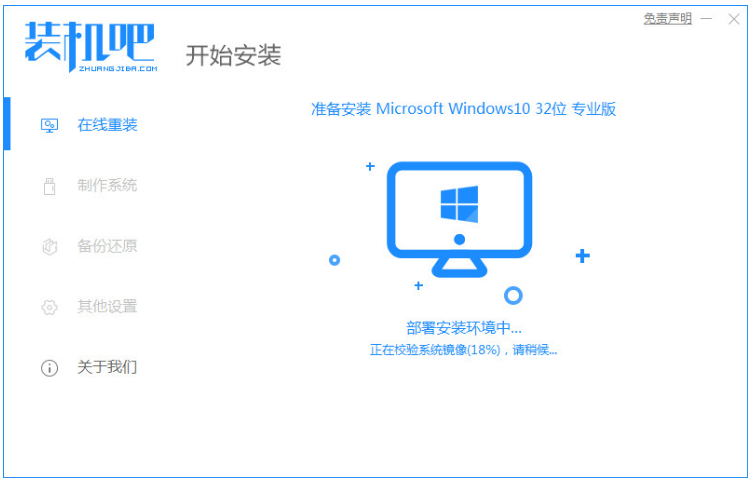
4、电脑重启之后,在菜单界面上选择pe系统,按回车进入到pe系统。

5、接下来会看到进入的pe系统界面,在pe系统内等待win10系统自动安装完即可。
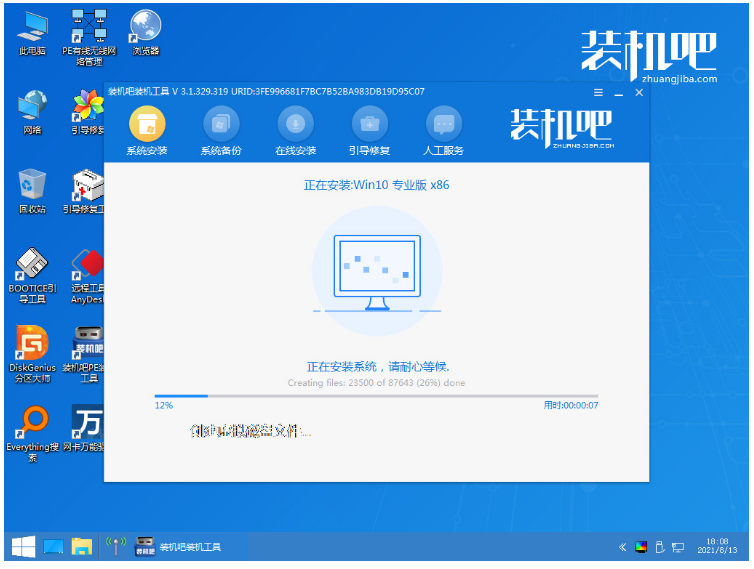
6、可以看到系统引导修复界面,这个步骤直接点击确定就行了。
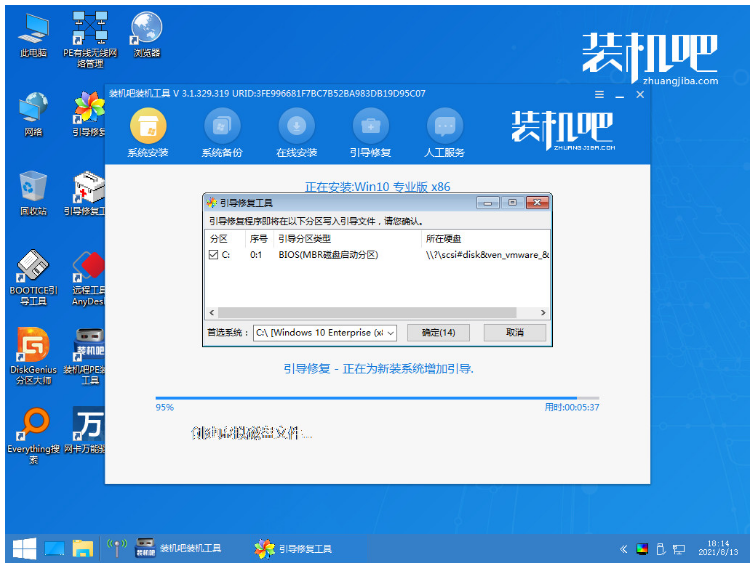
7、经过系统几次的重启之后,系统安装完成即可进入到新的win10系统桌面了。

总结:
方法一:利用小白重装系统工具在线重装win10系统
1、打开小白一键重装软件,选择安装的系统;
2、部署环境完成后,重启电脑;
3、进入PE系统,耐心等待安装完成。
方法二:使用装机吧一键重装软件重装win10
1、首先打开装机软件,选择安装的系统;
2、部署环境完成后,点击立即重启电脑;
3、进入PE系统继续安装,耐心等待安装完成。