win7系统虽然被很多人说成是过气的系统,但是还是有很多小伙伴还是更习惯用win7系统,所以今天小编带来了电脑系统怎么装win7系统的教程,下面让我们一起来看一下吧。
工具/原料:
系统版本:win7
品牌型号:惠普
软件版本:
电脑系统怎么装win7系统:
方法一:U盘重装win7
1.首先我们先在一台下载好小白系统的电脑上插入一个8g的空白U盘,然后选择U盘重装模式开始制作win7系统。
2.在制作系统界面选择要重装的win7系统版本,点击开始制作。
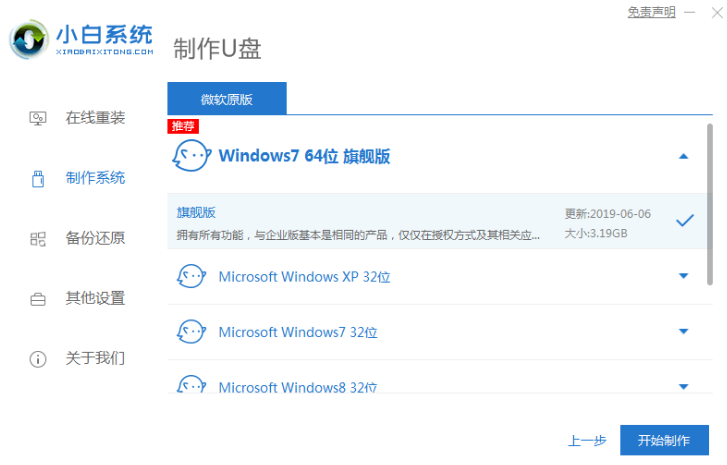
3.等待软件自动下载windows系统镜像和驱动等文件完成后,我们可以先预览需要安装的电脑主板的启动热键,然后再拔除u盘退出。

4.把u盘启动盘插进电脑中,开机后不断按启动热键进启动界面,选择u盘启动项回车确定进入到pe选择界面,选择第一项pe系统回车进入。
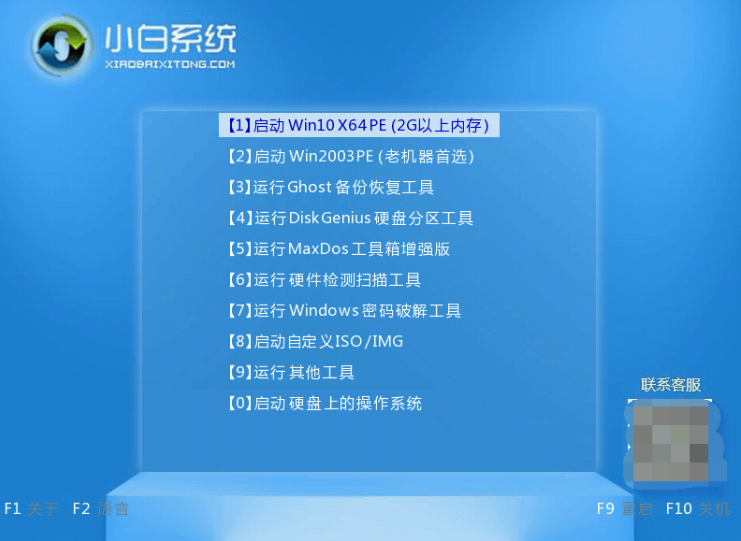
5、在进入pe系统后,打开桌面上的小白装机工具,然后选择需要安装的win7系统版本点击安装。
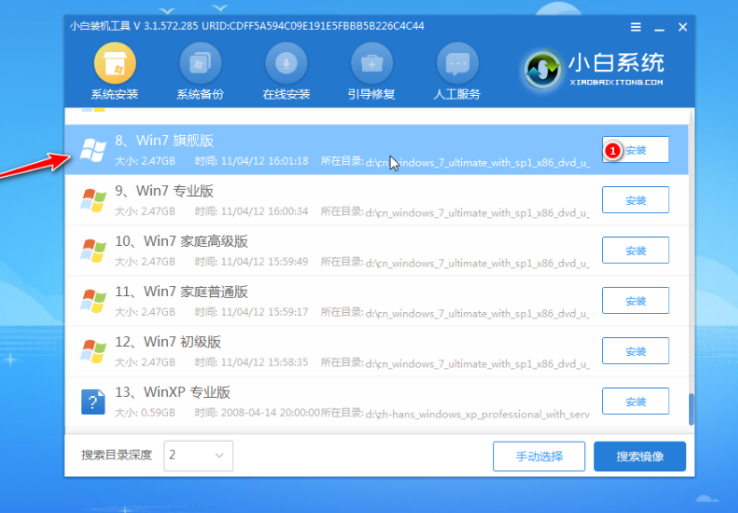
6、将系统安装到系统盘c盘,点击开始安装。
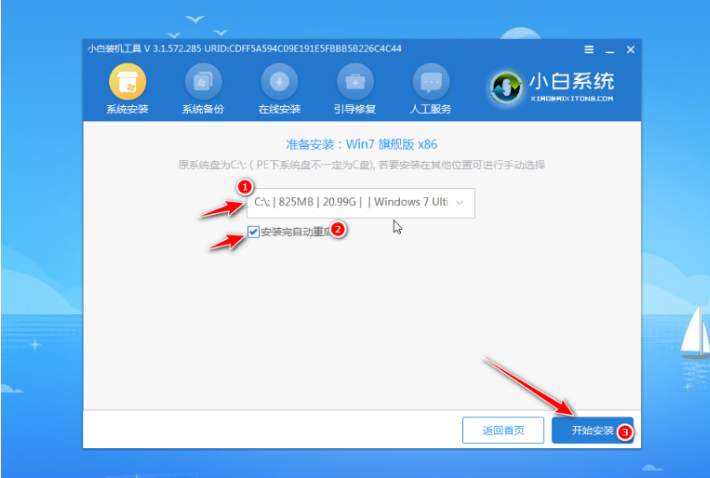
7、在提示安装完成后,选择立即重启电脑。
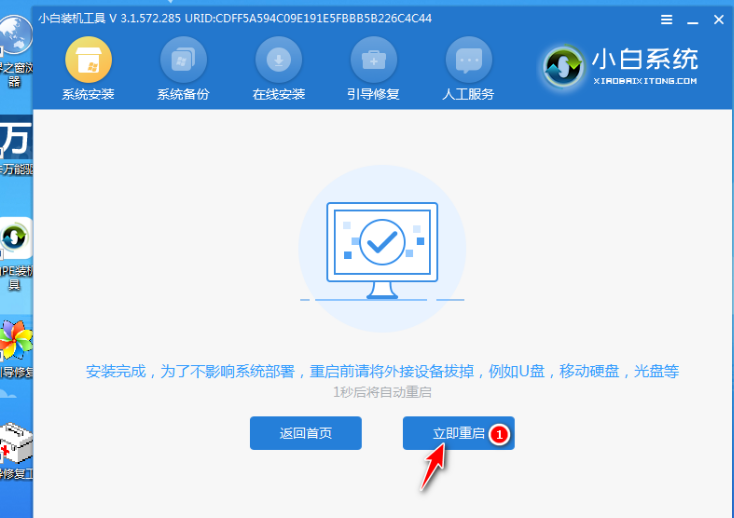
8.重启完成后进入win7桌面,这就是用小白系统U盘重装系统的全部步骤。
方法二:在线重装win7
1.首先在我们需要的电脑上下载并安装小白一键重装系统工具然后打开,然后在在线重装选项中选择要重装的win7系统。
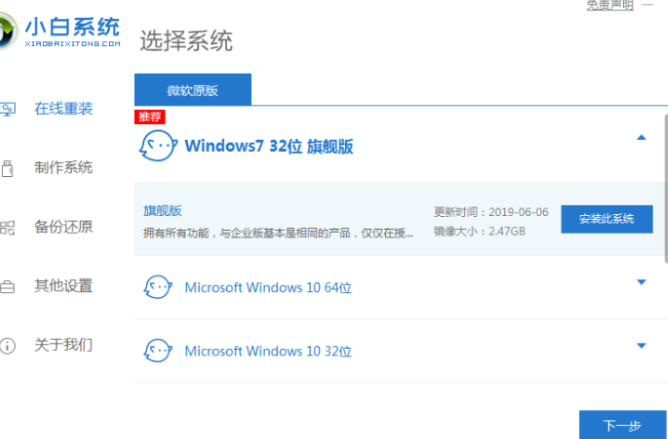 2.等待我们需要的系统资源下载完成。
2.等待我们需要的系统资源下载完成。
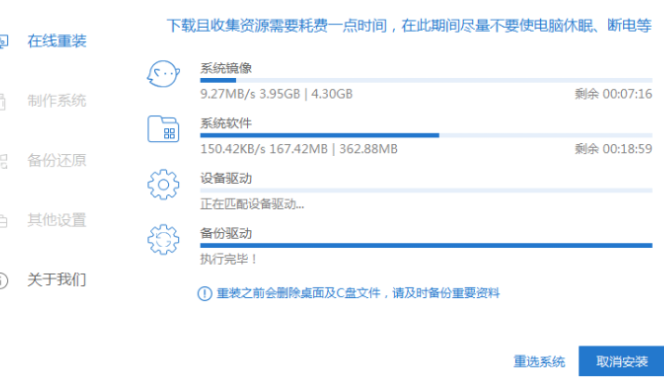
3.下载完成之后会自动进行环境部署,部署完成后电脑会自动重启。
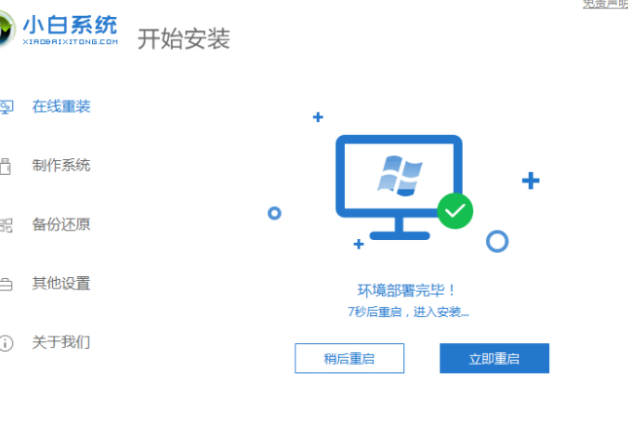
4.电脑重启之后进入到windows启动管理器界面,选择第二个xiaobai,按回车键进入PE界面。
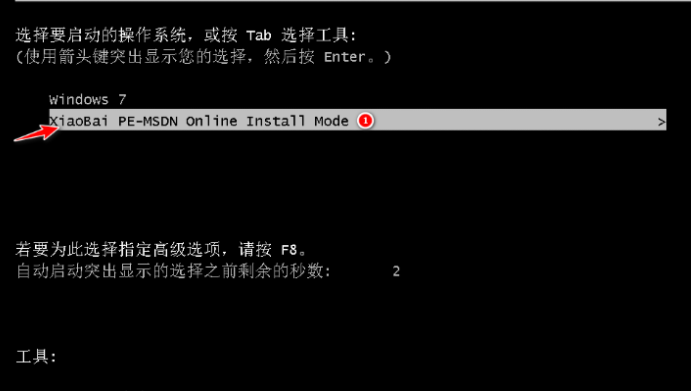
5.硬盘分区,修复引导过程中,我们勾选C盘作为我们的系统盘。

6.系统安装完成后会自动重启,我们重启之前记得拔掉外接设备。
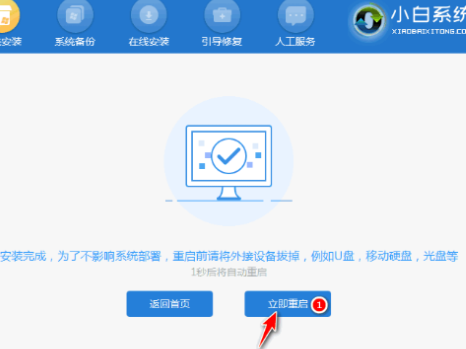
7.等待重启电脑后进入系统桌面就表示重装成功,至此就是小白系统在线重装win7系统的步骤。

总结:
我们在重装win7系统的时候可以使用U盘重装系统,也可以使用在线重装的方法来重装系统。