有一些小伙伴的电脑中至今依然是win7系统,而我们的win7系统随着使用时间久了之后也会出现问题,这个时候我们就需要重装系统来解决,所以今天小编带来了windows7重装电脑系统的教程,下面让我们一起来看一下吧。
工具/原料:
系统版本:win7
品牌型号:联想
软件版本:装机吧 小白系统
windows7重装电脑系统:
方法一:装机吧U盘重装win7系统
1.U盘重装系统是我们经常用来重装系统的一种方法,我们需要在重装之前需要准备一个8g以上的u盘。然后在电脑上下载安装完成后打开装机吧软件,选择制作win7系统。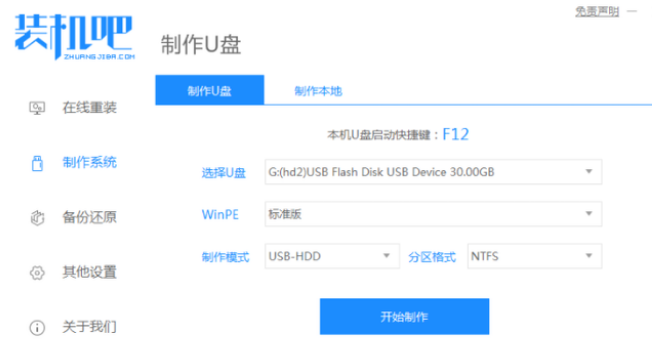
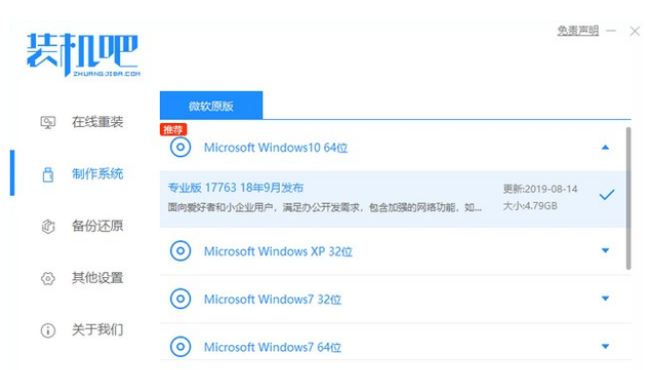
2.等待我们的U盘制作完成,根据我们要重装的电脑型号查看需要的热键,然后拔出U盘。
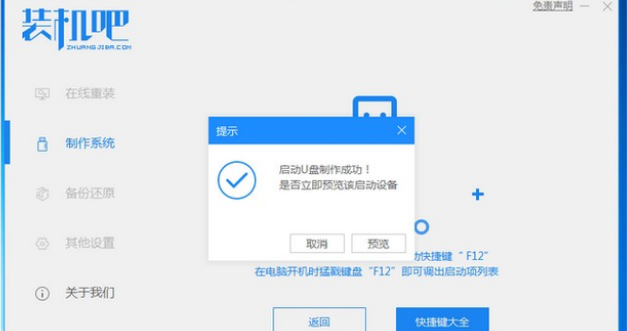
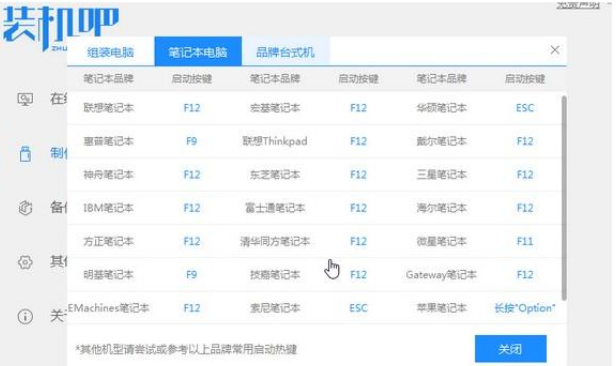
3.把u盘插入我们想要重装系统的电脑,开机不断按我们刚刚查看的热键进入界面选择u盘启动,选择进入pe系统。

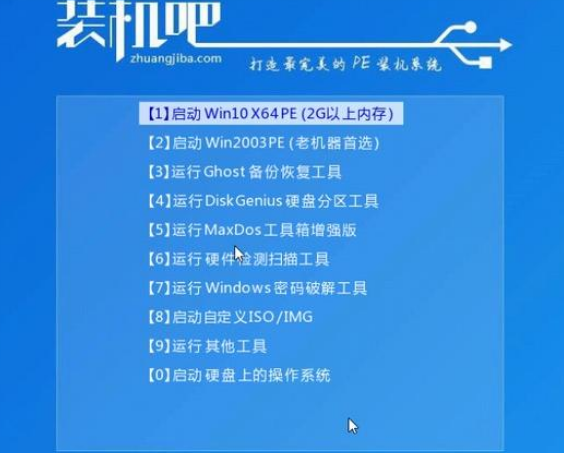
4.选择我们需要安装的win7系统版本,点击安装。
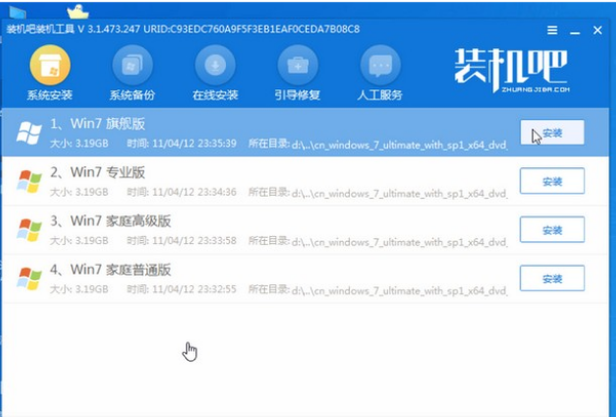
5.安装完成后系统会自动重启,重启前我们要拔掉外接设备。
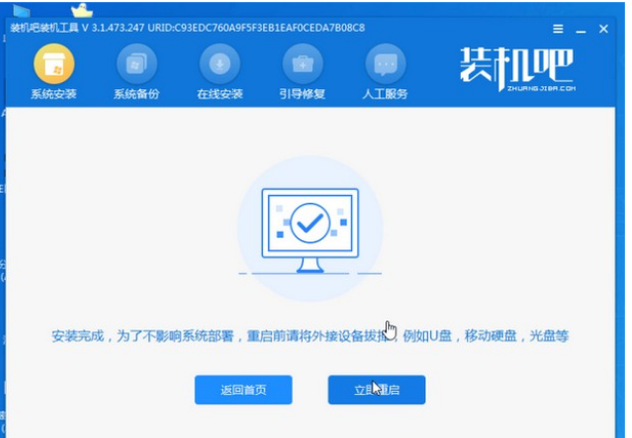
6.进入桌面之后,我们用装机吧U盘重装win7就完成啦。
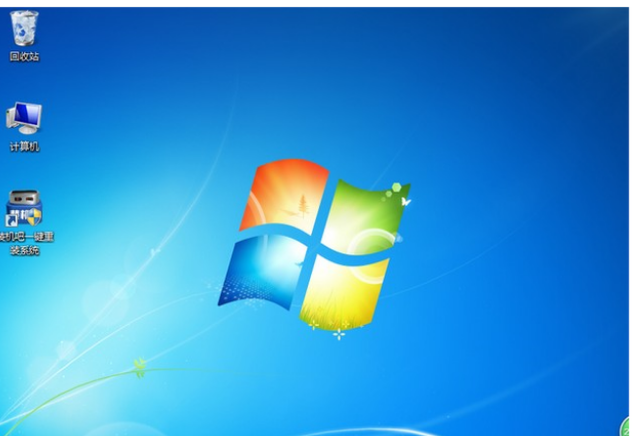
方法二:小白一键重装系统工具
1.首先我们在需要重装win7的电脑上下载小白一键重装系统工具然后打开,选择win7系统。
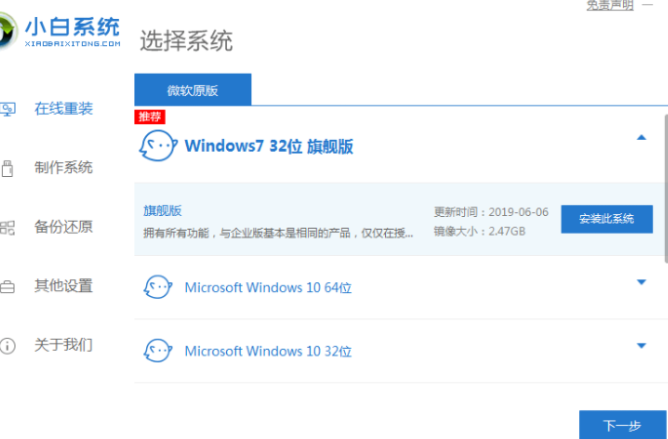 2.等待电脑系统资源下载完成。
2.等待电脑系统资源下载完成。
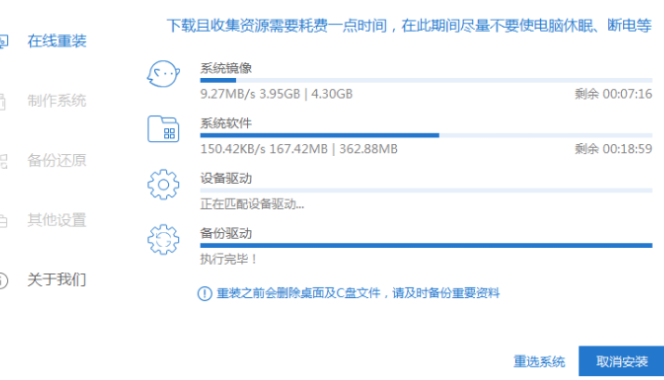
3.下载完成之后会自动进行环境部署,部署完成后点击立即重启电脑。

4.电脑重启之后进入到windows启动管理器界面,选择第二个xiaobai,按回车键进入PE界面。
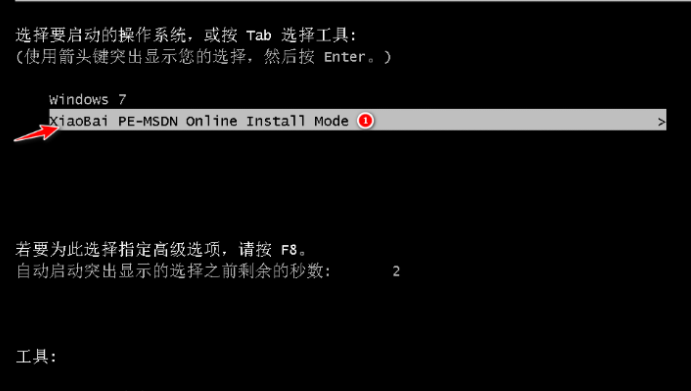
5.勾选C盘作为我们的系统盘。
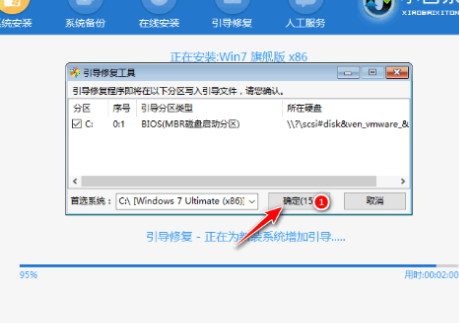
6.系统安装完成后会自动重启,重启之前记得拔掉外接设备。
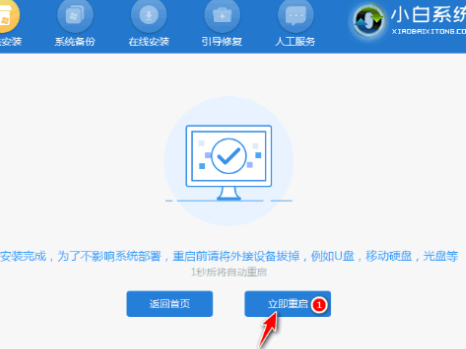
7.等待重启电脑后进入系统桌面就表示重装win7系统成功。

总结:
我们在重装win7系统的时候,可以使用装机吧软件来U盘重装win7系统,也可以使用小白一键重装软件来在线重装电脑系统。