现在网络上也有各种各样的装机工具,比如说小白系统,有部分用户给电脑安装系统时也不知道如何选择,有些用户便想借助此方法重装win7,不知道win7做系统如何操作.下面小编就演示下简单的win7做系统操作方法,大家一起来看看吧。
工具/原料:
系统版本:windows7系统
品牌型号:联想thinkpad e490
软件版本:小白三步装机版V2290+小白一键重装系统V2290
方法/步骤:
方法一:借助小白三步装机版工具在线重装win7系统
1.win7做系统如何操作呢?首先点击打开“小白三步装机版”工具,选择我们需要重装的系统,点击立即重装。

2.电脑此时正在开始下载刚刚选择的系统镜像文件。
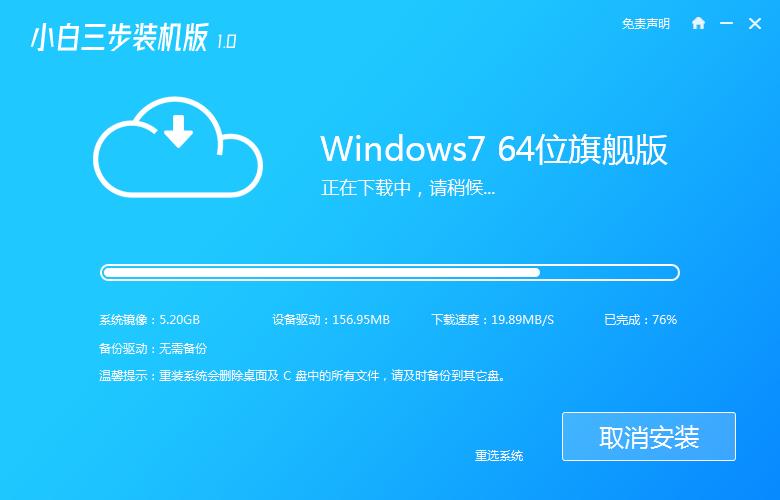
3.装机工具此时将会进行环境的部署,部署完成后,选择立即重启电脑。
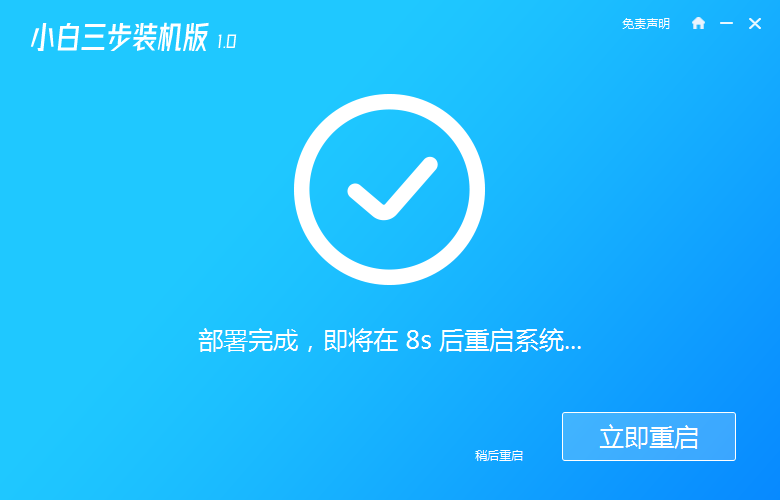
4.当电脑进入到这个界面,使用键盘的方向键选择“PE-MSDN”项,按回车进入pe系统。
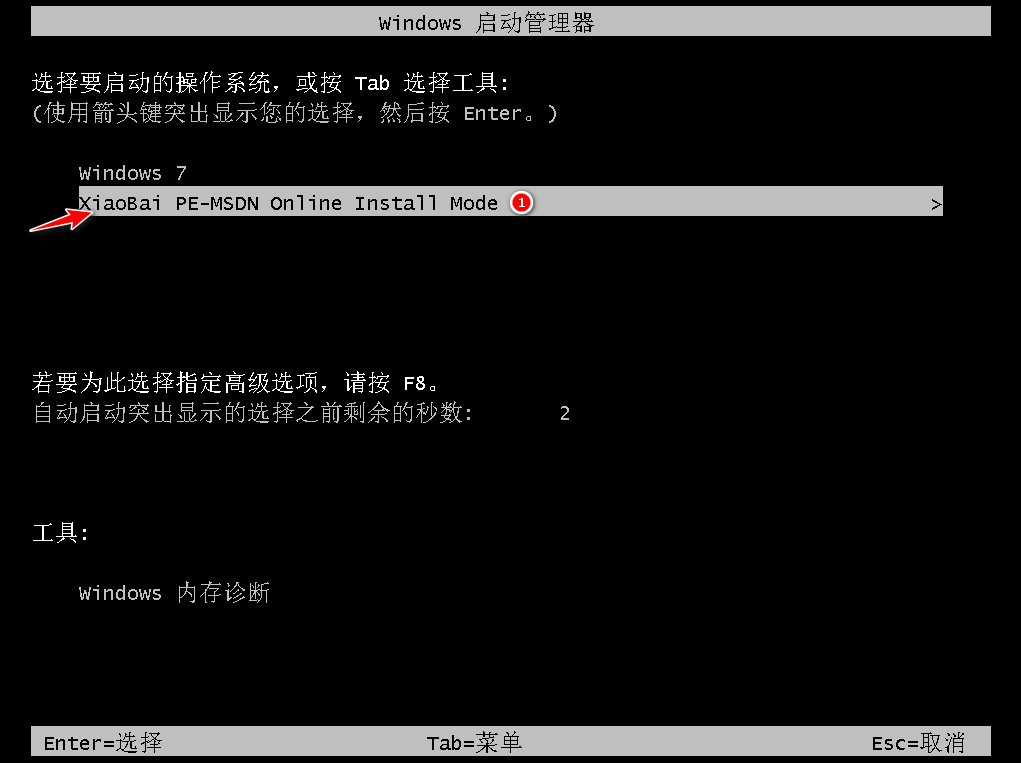
5.此时将会进行系统的安装,耐心等待即可。
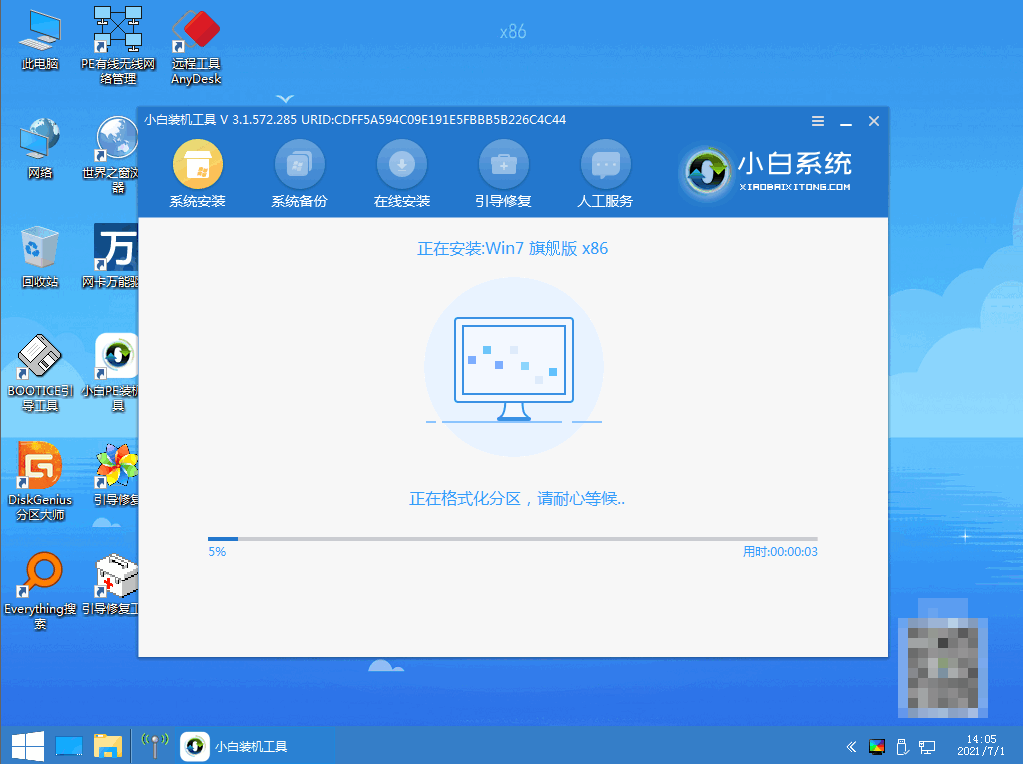
6.系统安装完成后,点击立即重启即可。
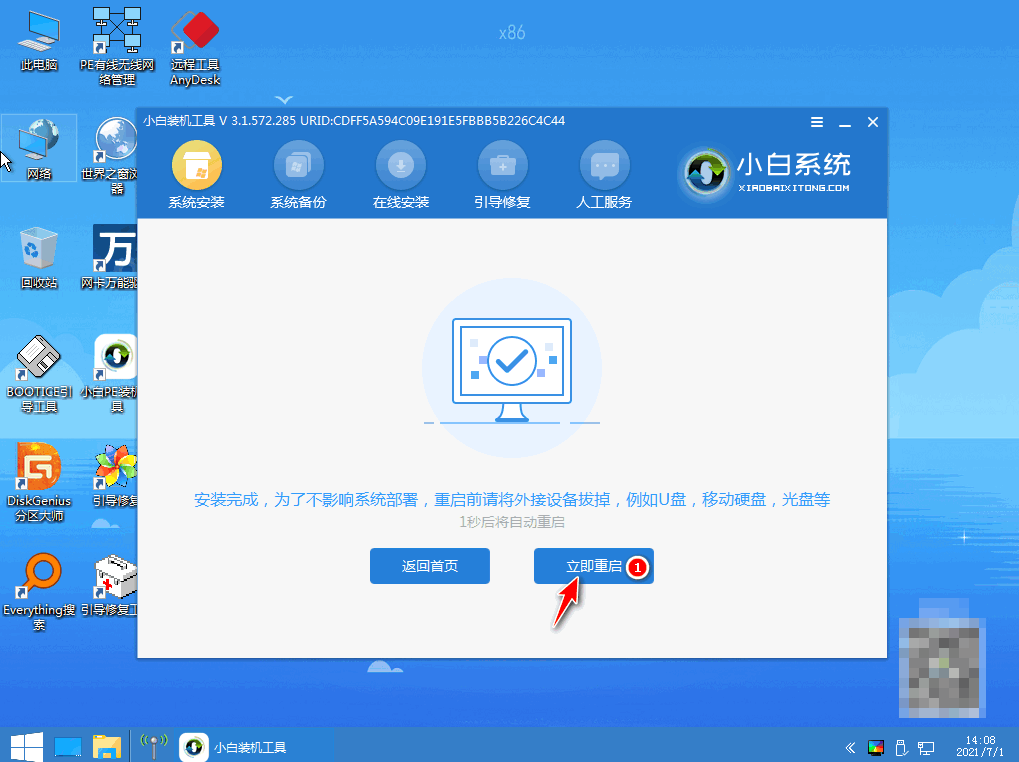
7.直至进入windows7桌面即说明电脑重装win7系统完成。
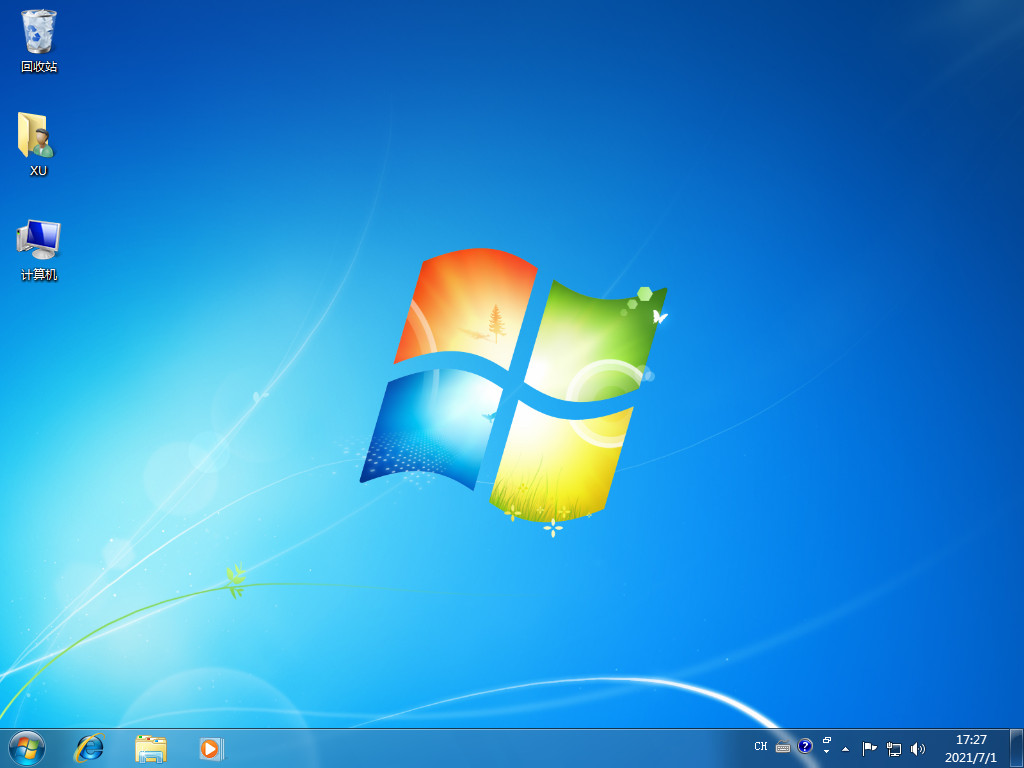
方法二:使用小白一键重装系统工具U盘重装win7系统
1、 先插入U盘到电脑,再打开小白软件,在制作系统下点击开始制作。
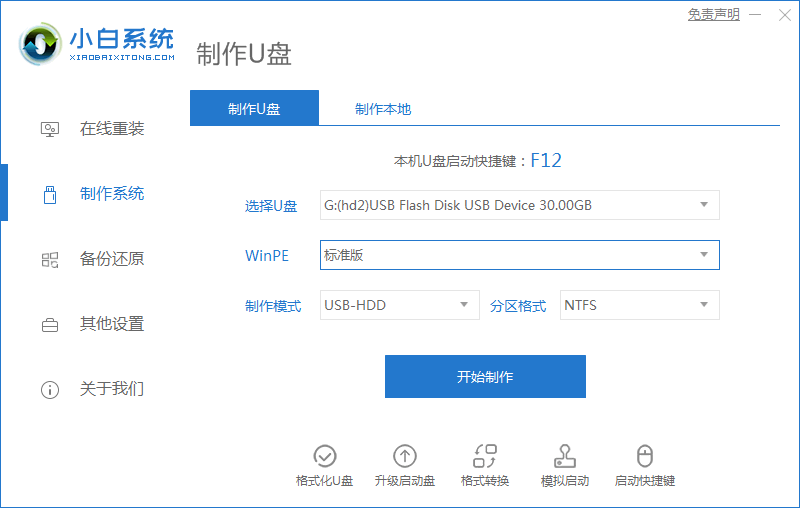
2、接下来选择我们需要重装的win7系统,点击下一步。
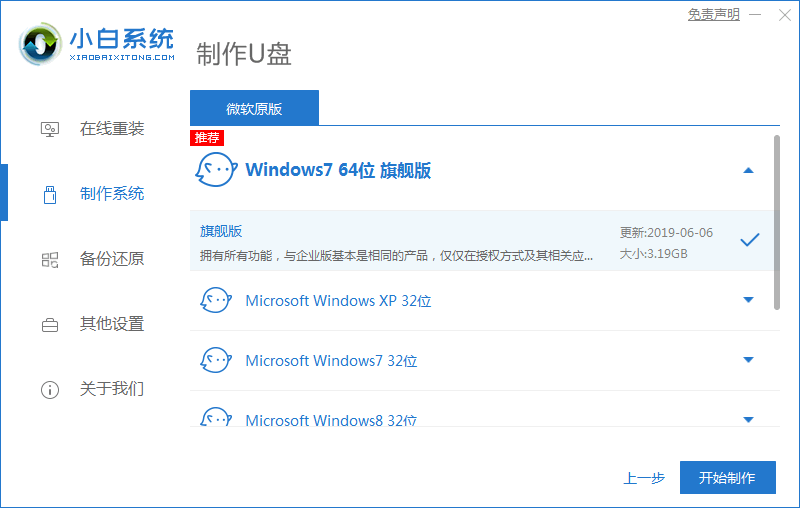
3、请大家提前备份好U盘的文件,最好还是事先准备一个空白的U盘。
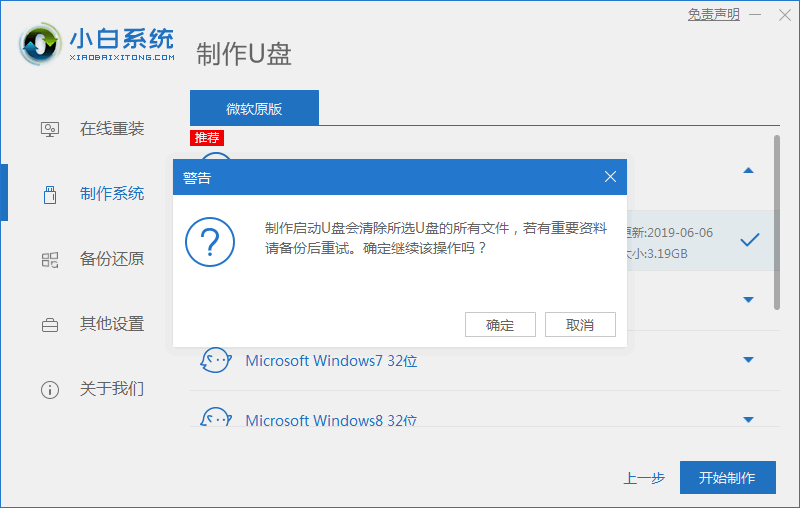
4、这里请大家耐心等待镜像文件的下载。
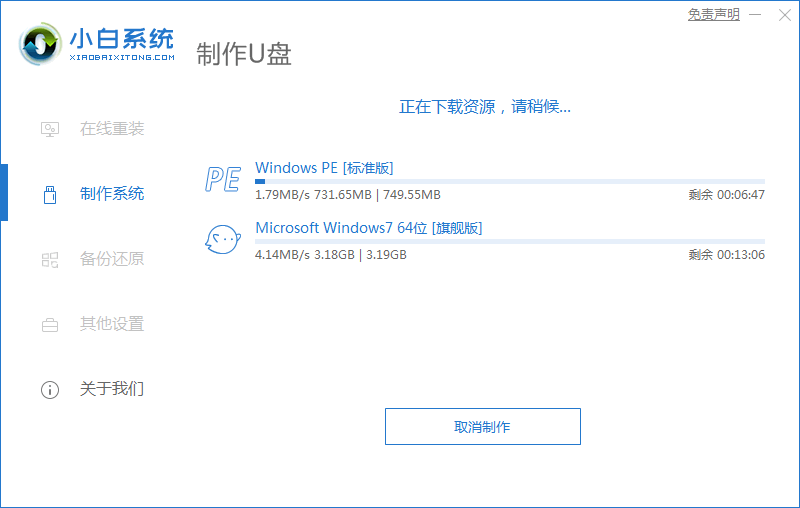
5、制作完成之后,先查看需要重装电脑的启动热键再拔掉u盘,将其插入需要重装的电脑接口上。
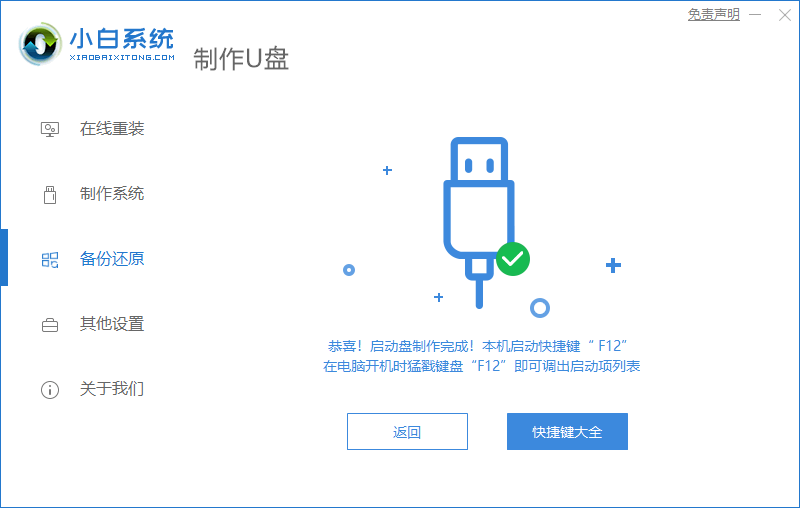
6、重启电脑或者将电脑开机,按下启动热键进入快速启动界面,选择u盘启动项按回车键进入。
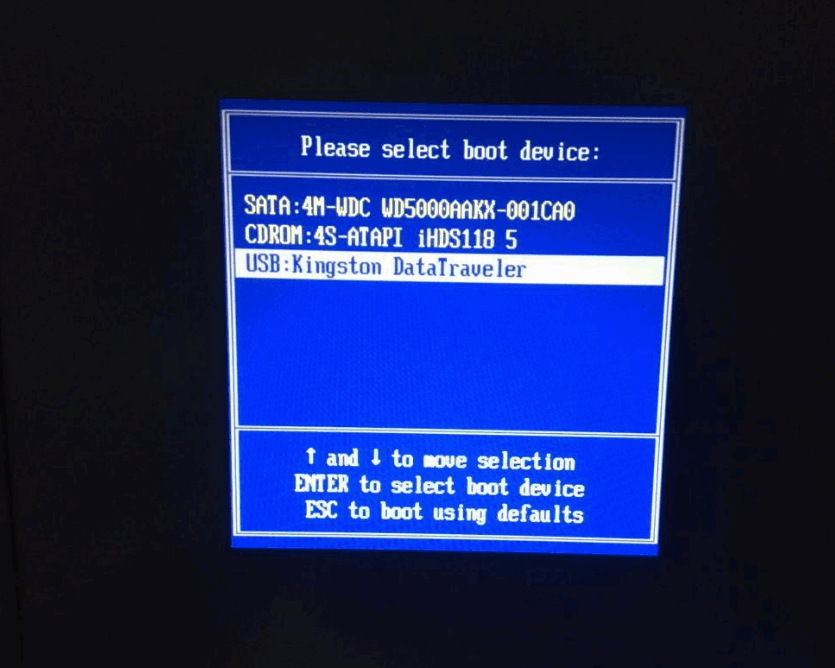
7、当电脑进入到这个界面,选择第一项“启动win10x64PE(2G以上内存)”按回车键进入pe系统。
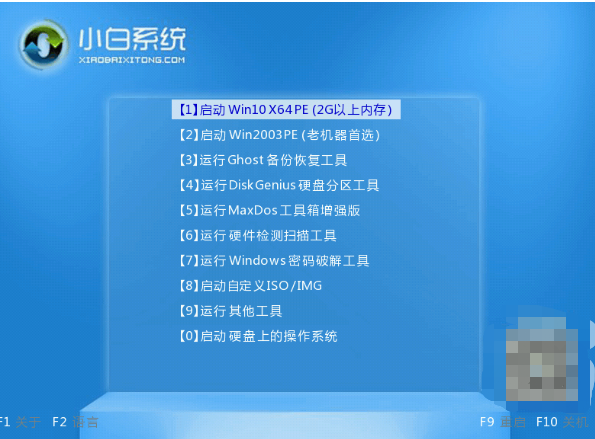
8、双击打开小白装机工具安装Win7系统。
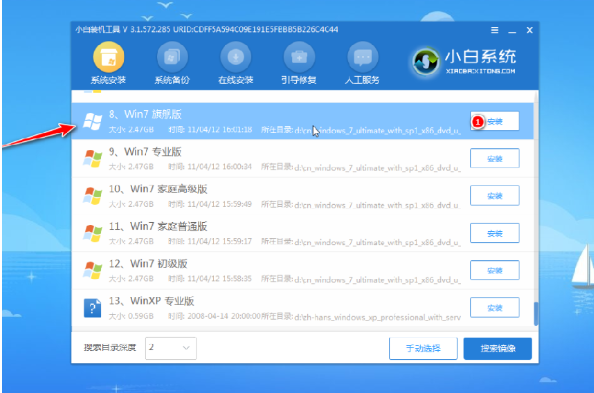
9、系统安装完成后,然后拔掉u盘,点击立即重启电脑。
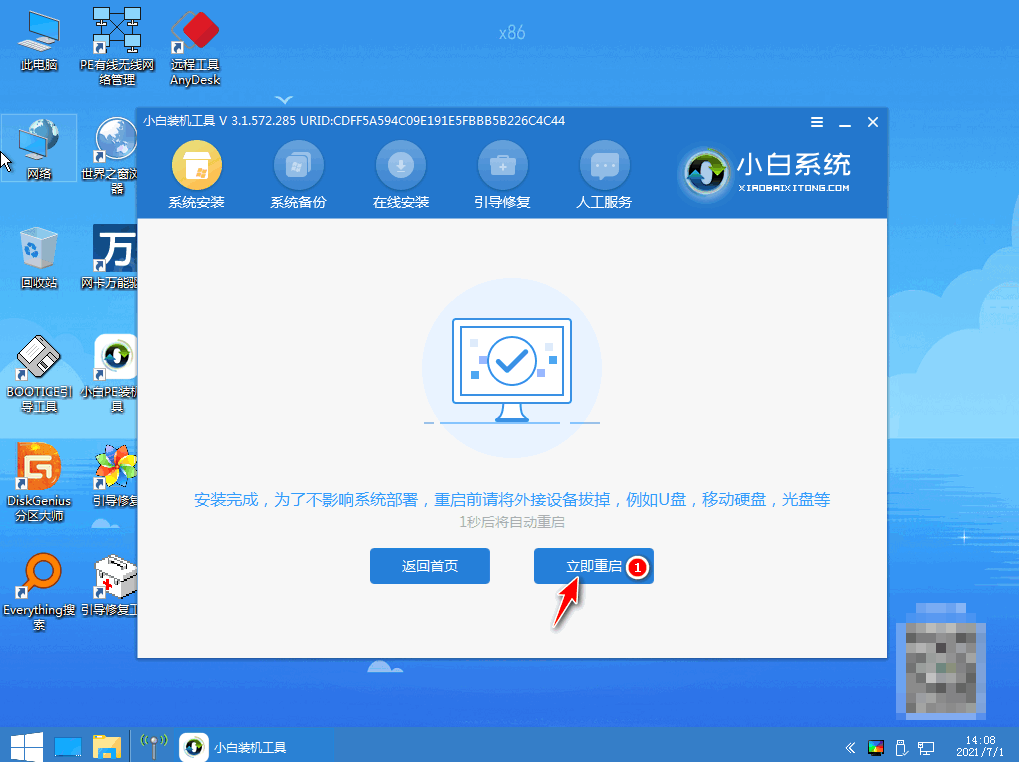
10、重启电脑后直至进入到win7系统桌面,即说明重装win7系统成功。
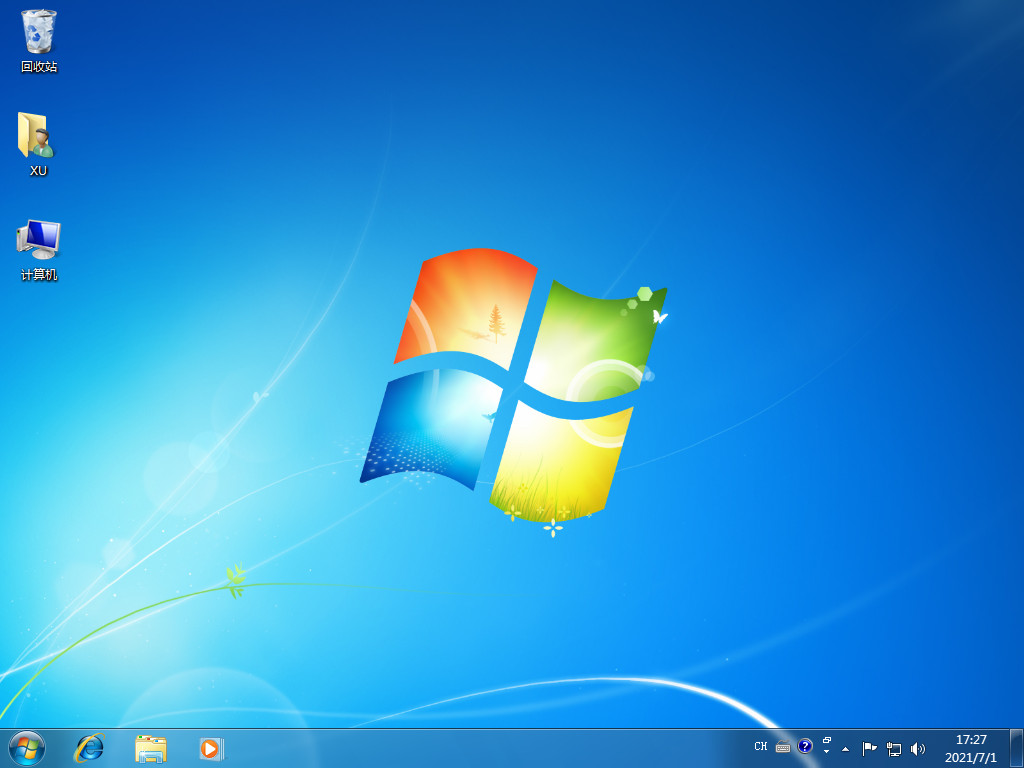
总结:
方法一:借助小白三步装机版工具在线重装win7系统
1、打开重装工具,选择系统下载;
2、部署后重启电脑进入pe系统安装;
3、再次重启电脑直至进入新系统桌面即可。
方法二:使用小白一键重装系统工具U盘重装系统
1、插入U盘,点击打开工具开始制作U盘启动盘;
2、将启动盘插入需要重装的电脑上,重启电脑时设置U盘启动项;
3、选择进入pe系统进行安装win7;
4、重启电脑直至进入win7系统桌面即可。