加入是第一次安装Win10系统,难免会紧张的。紧张源于未知,因为你还不了解安装Win10系统的整个过程,对于每一步怎么样的,心里充满了未知。新手怎么重装win10系统?小编就就为你介绍安装Win10系统的整个过程,相信看完整个过程,你对安装Win10系统也跃跃欲试了。
工具/原料:
系统版本:windows 10
品牌型号:戴尔 成就3910
软件版本:魔法猪系统重装大师v2290+系统之家一键重装V3.1.532.254
方法/步骤:
方法一:用魔法猪系统重装大师在线装系统win10
1、新手怎么重装win10系统,一起来学习吧!首先下载安装好魔法猪系统重装大师并打开,插入U盘进电脑接口上。
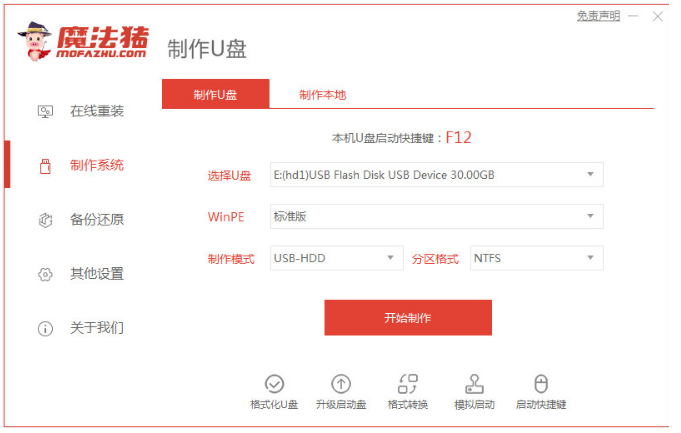
2、打开软件之后就要选择制作系统,点击制作U盘。

3、请耐心等待U盘制作成功后,大家可以先预览启动快捷键,返回页面进行重启电脑。
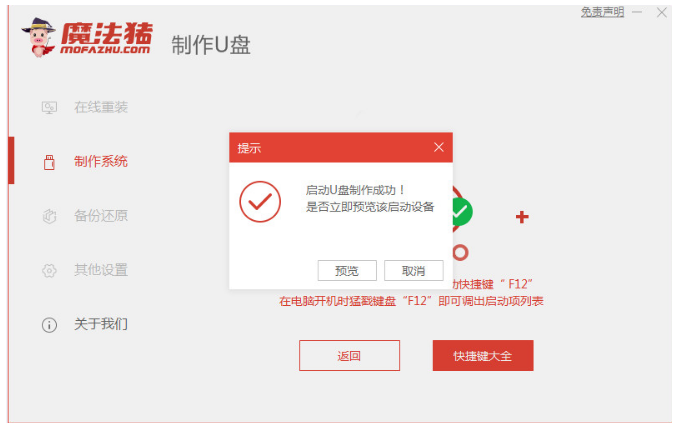
4、重启电脑后快速不断按启动快捷键,选择U盘,返回主页面继续进行安装的操作。

5、这里要选择安装在C盘,将会下载系统引导修复工具。
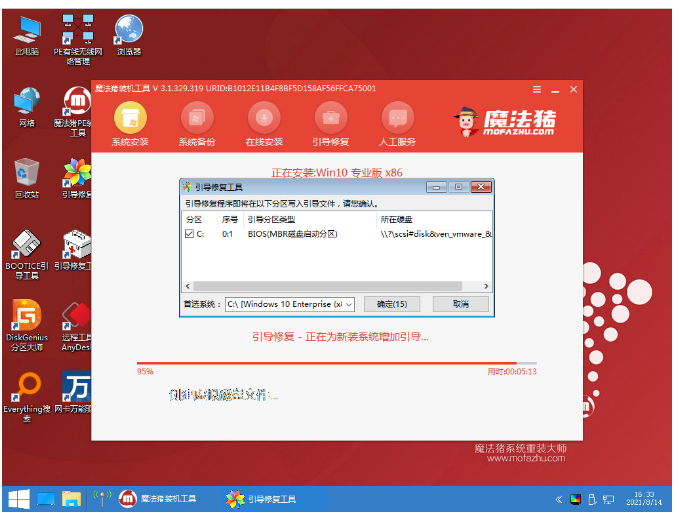
6、系统安装完成之后,就再次点击立即重启。

7、电脑进入系统桌面这就说明电脑装系统win10成功。

方法二:使用系统之家一键重装工具装win10系统
1.安装好系统之家一键重装软件,打开后点击在线重装,选择我们需要安装的win10系统,点击下一步。

2.装机软件自动下载win10系统文件和驱动等等,这时电脑不要断电断网。
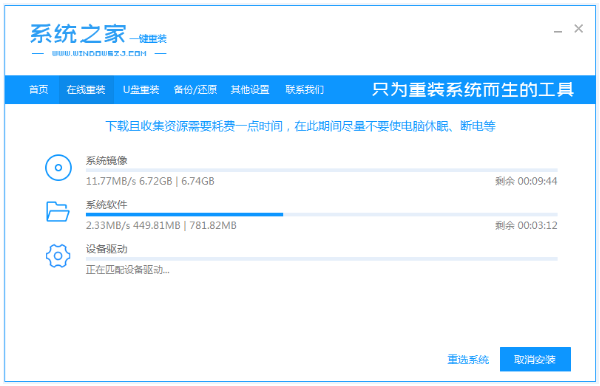
3.这里将会进行环境部署,完成后,点击立即重启。
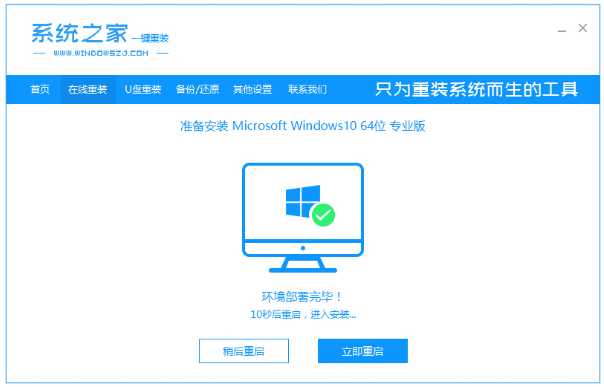
4.电脑重启之后进入了开机选项页面,选带有光标的选项按回车键进入pe系统。
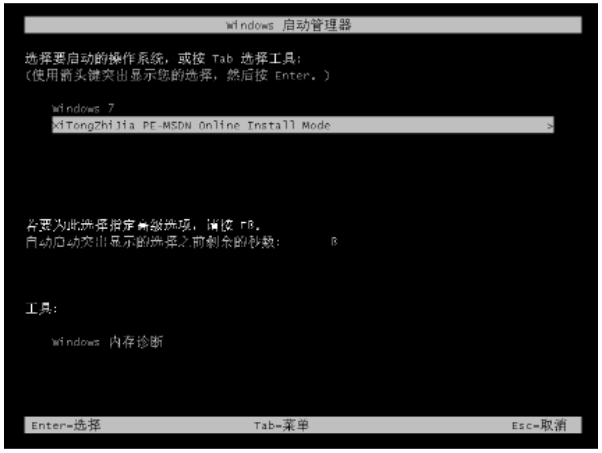
5.此时系统之家工具将会自动安装win10系统。
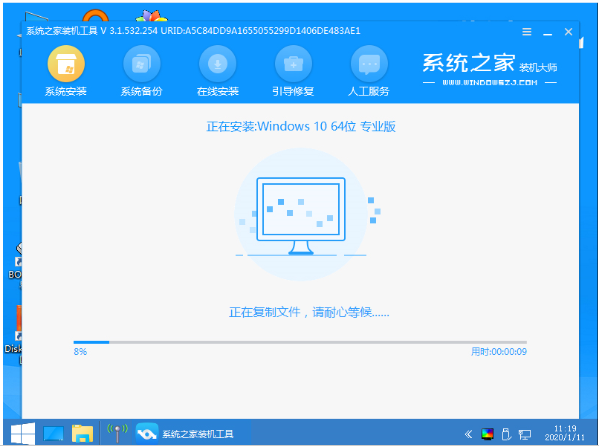
6.系统安装完成了之后就再次点击立即重启。
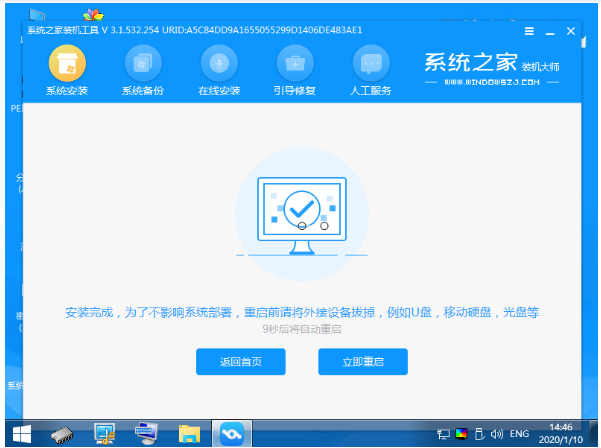
7.最后电脑进入windows10系统桌面,电脑装win10系统就完成了。
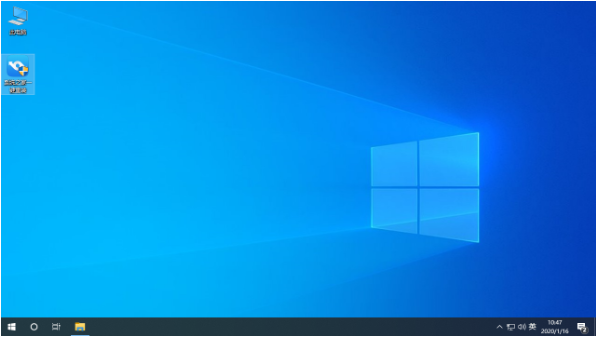
总结:
方法一:用魔法猪系统重装大师在线装系统win10
1、首先打开魔法猪系统重装大师;插入U盘,点击制作U盘;
2、可以预览启动快捷键,重启电脑;
3、安装在C盘,接着下载系统引导修复工具;
4、系统安装完成后,重启电脑,直至进入系统桌面即完成。
方法二:用系统之家一键重装工具装win10系统
1、打开系统之家,选择win10系统进行下载镜像文件;
2、重启电脑进入pe系统继续安装;
3、再次重启电脑直至进入新系统桌面。