尽管Win10已经发布了很长一段时间,但现在互联网上大部分电脑小伙伴所使用的的操作系统仍是Win10系统,对于Win10,笔者相信大部分用户应该都不陌生,作为现在市面上占比最高的电脑系统,Win10的很多功能和操作逻辑都比较优秀,不过有优秀的地方就一定也有糟糕的缺点,其中问题最大的就是Win10的自动更新了,面小编教大家win10关闭自动更新方法。
工具/原料:
系统版本:windows10系统
品牌型号:华硕VivoBook14
方法/步骤:
方法一:进入更新和安全关闭更新选项
1、win10怎么关闭自动更新呢?首先打开Windows设置,再点击进入“更新和安全”。
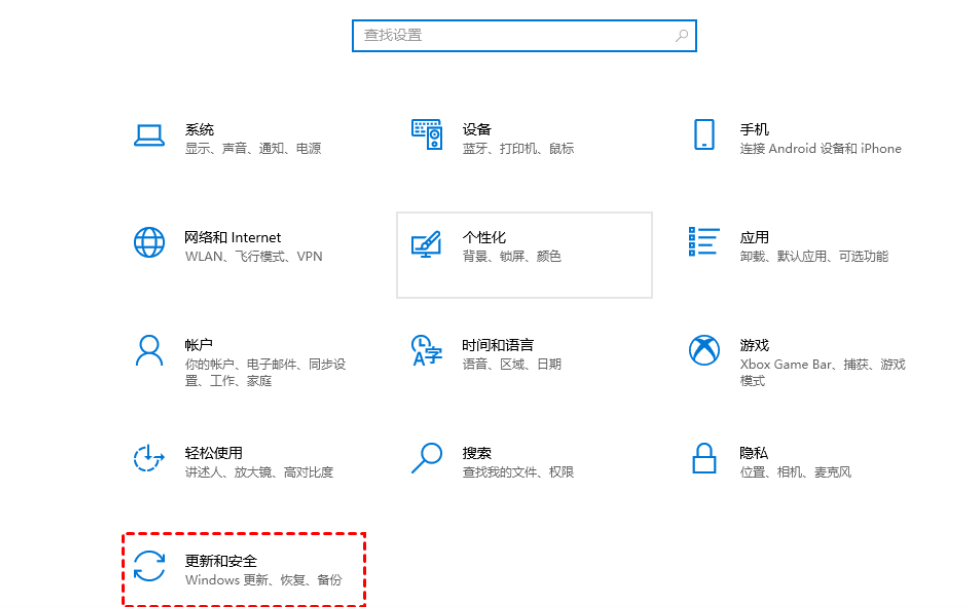
2、接着在Windows更新处,点击“高级选项”。
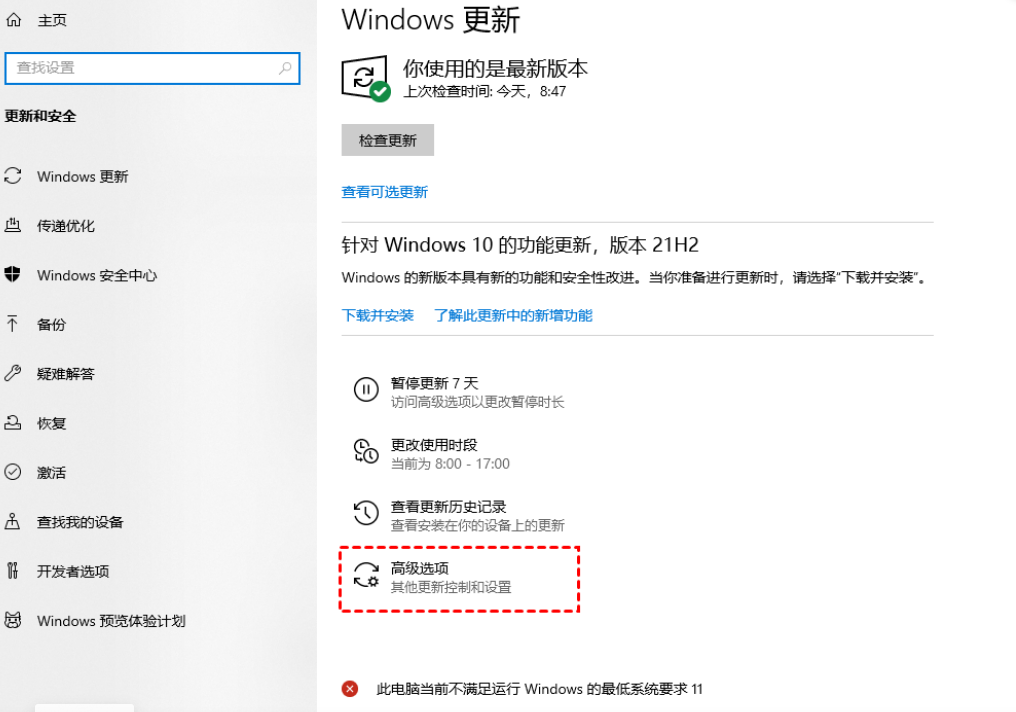
3、在高级选项界面中,您可以将“更新选项”中项目全部关闭即可。
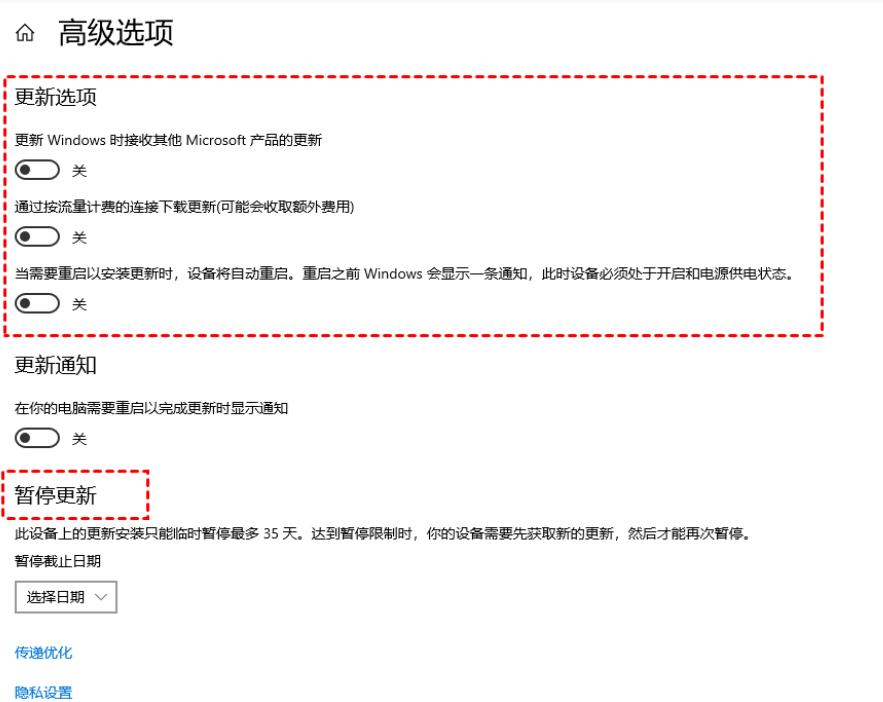
方法二:进入Windows Update设置为禁用类型
1.首先 按“Windows + R”键,打开运行对话框,接着输入“services.msc”,然后再点击“确定”。

2. 在弹出的服务窗口界面中,找到“Windows Update”。
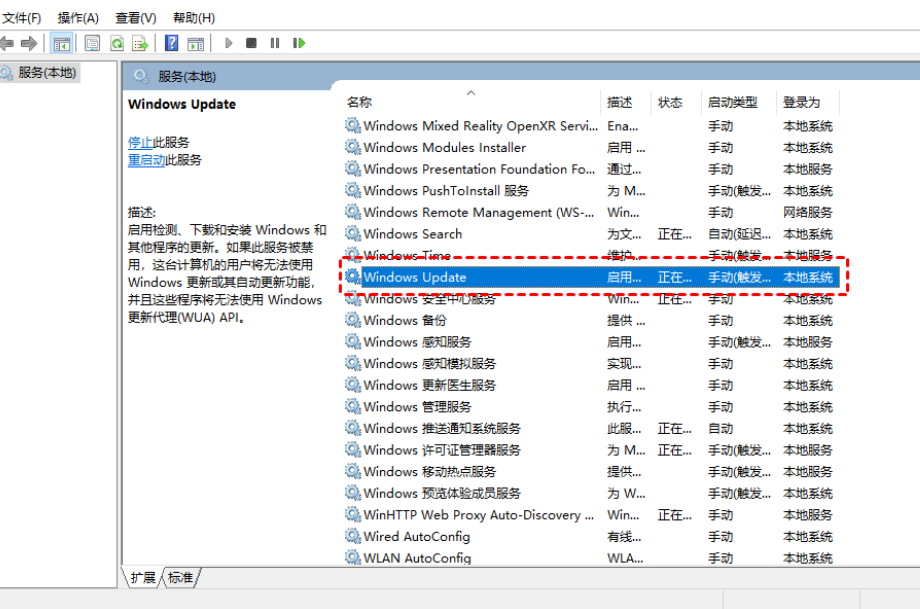
3. 在弹出的“Windows Update的属性”对话框界面中,我们将“启动类型”设置为“禁用”。
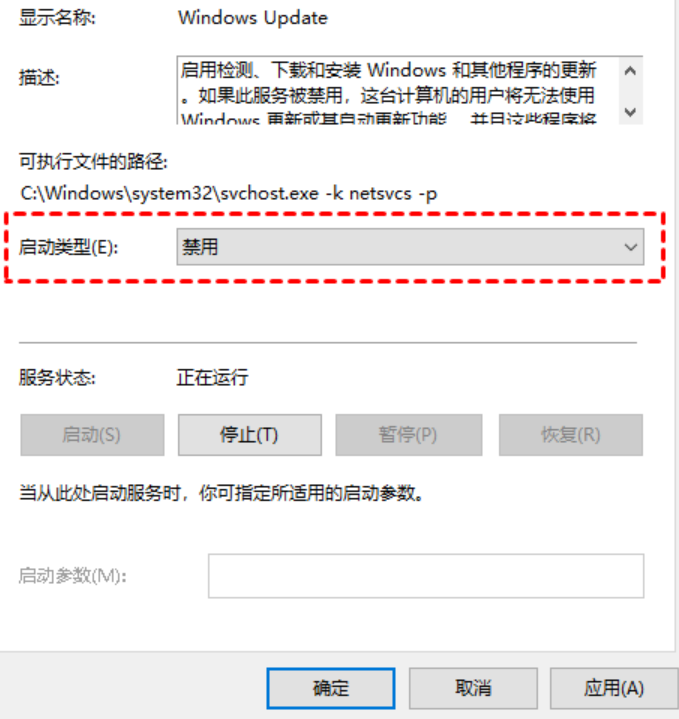
4. 然后再点击“恢复”,将图中框选的部分都设置为“无操作”,再单点“应用”和“确定”即可。

总结:
方法一:进入更新和安全关闭更新选项
1、打开Windows设置,点击“更新和安全”;
2、点击进入“高级选项”,将“更新选项”中项目全部关闭。
方法二:进入Windows Update设置为禁用类型
1. 按“Windows + R”键,打开运行,输入“services.msc”;
2. 在“Windows Update的属性”对话框中,将“启动类型”设置为“禁用”。”。