虽然打印机现在是现如今办公室里必不可少的电子设备之一,但并不像计算机那样适合每个小伙伴.还是有很多用户不会设置的,今天小编来跟大家说说win7电脑共享打印机设置方法,有需要的小伙伴们一起来看看吧。
工具/原料:
系统版本:windows7系统
品牌型号:华硕ADOL13FA8145
方法/步骤:
一、主机端设置:
1. 启动共享打印机
1.1 win7电脑共享打印机怎么设置呢?首先点击“开始”→“控制面板”。
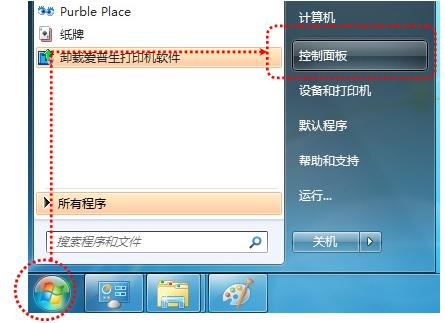
1.2 右上方可以查看方式选择“类别”,在“网络和Internet”中“选择家庭组和共享选项”。
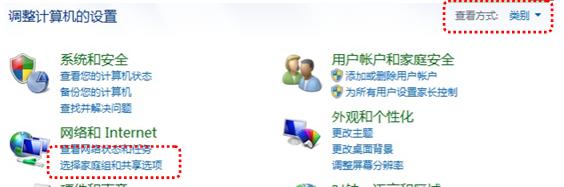
1.3 接着选择“更改高级共享设置”。
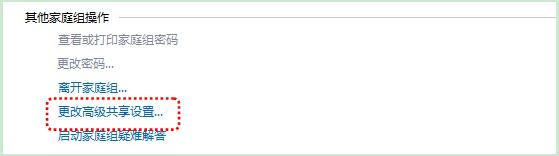
1.4 选择“启用网络发现”“启用文件以及打印机共享”“关闭密码保护共享”,点击“保存修改”完成设置即可。
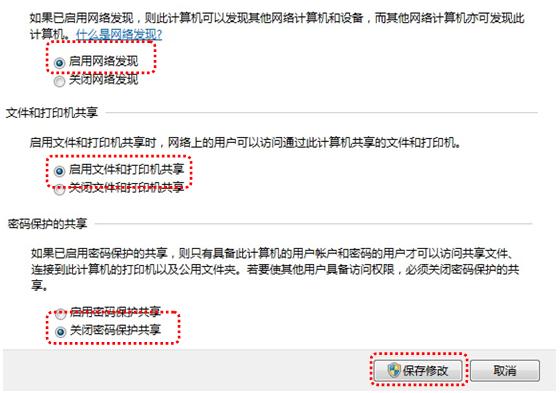
2. 设置共享打印机
2.1 首先点击“开始”→“设备和打印机”。
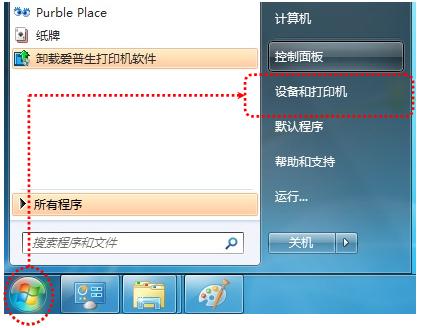
2.2 鼠标右键点击打印机图标选择“打印机属性”。
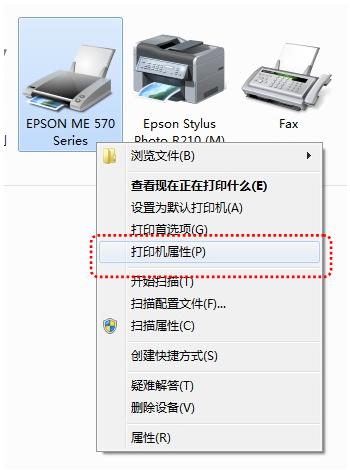
2.3 点击“共享”选项卡,接着将“共享这台打印机”打对勾,共享名可以自行修改。
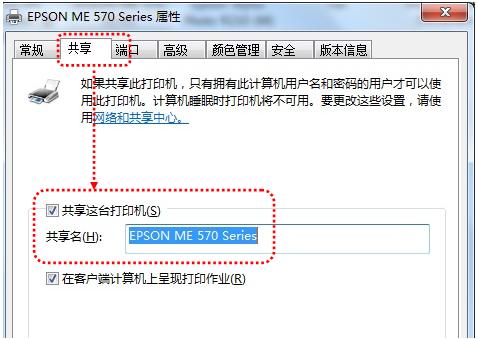
3. 确认主机计算机名
3.1 在电脑桌面鼠标右键点击“计算机”→“属性”。
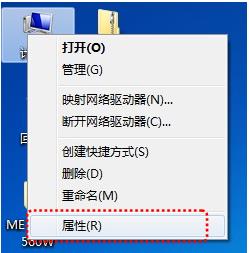
3.2 查看并记录计算机名,如果名字太长不方便记录的话,可以鼠标点击右侧的“更改设置”选项,修改计算机名。
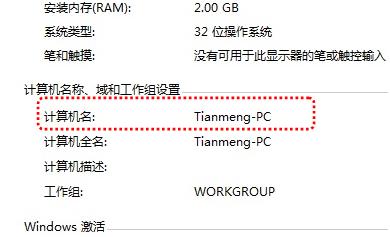
二、客户端设置:
1. 鼠标点击“开始”→“运行”,输入主机端“计算机名”“\\Tianmeng-PC”,然后点击“确定”,打开主机端共享。
提示:在这个步骤经常出现客户机不能访问主机的情况,这个问题和网络设置有关系,建议大家查看主机和客户机是否在同一个工作组,详细操作方法点击此处进入Windows网站查找解决方法。
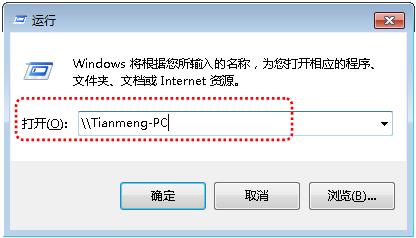
2. 鼠标双击共享打印机图标,将自动配置共享,点击“开始”→“设备和打印机”就能够看到配置成功的共享打印机,打印时选择此打印机即可。

总结:
以上就是win7电脑共享打印机设置方法啦,希望可以帮助到大家。