现在还有很多小伙伴想给自己电脑重装系统也不知道怎么重装windows7系统,一不小心可能还把自己电脑上的重要资料导致丢失了,今天小编就来和大家讲解一下重装windows7系统步骤,感兴趣的用户一起来看看吧。
工具/原料:
系统版本:windows7系统
品牌型号:荣耀 MagicBook Pro
软件版本:小白一键重装系统V2290+装机吧一键重装系统V2290
方法/步骤:
方法一:借助小白一键重装系统软件重装windows7系统
1、下载安装小白一键重装系统软件,并将U盘插入电脑usb接口中,打开小白软件点击制作系统,在制作U盘下,默认设置,点击开始制作即可。
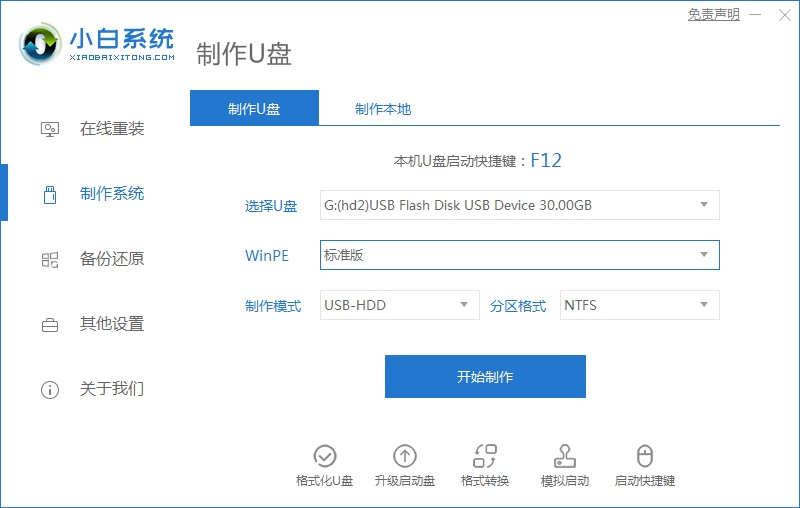
2、完成之后,拔掉U盘插入到需要重装的电脑上,开机或者重启电脑,不停按U盘启动快捷键如F12键,进入启动项设置页面。通过按上下键选择U盘选项后回车进入下一步,一般是带有“USB”字样的选项即为U盘选项。
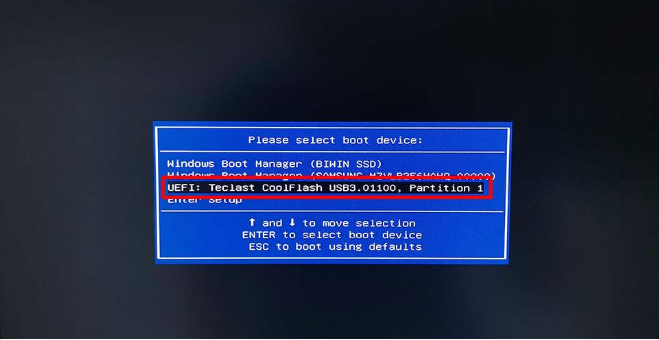
3、这里小编推荐大家选择新机型进 PE 系统。
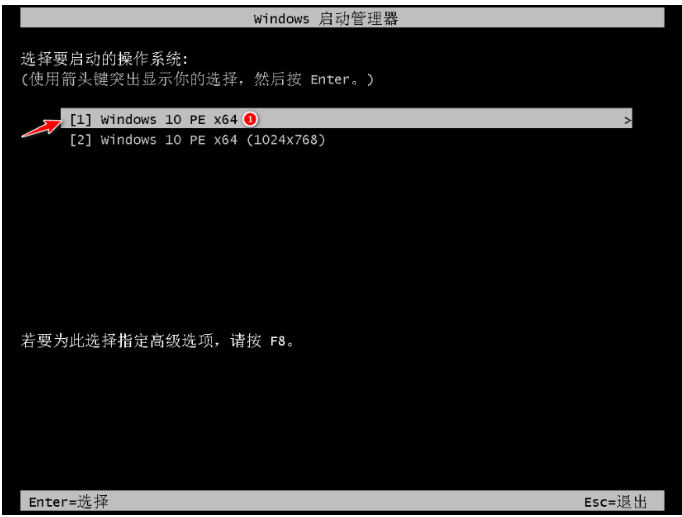
4、在 PE 系统联网选择在线下载安装win7系统。

5、并默认是安装在 C 盘,点击开始安装即可。

6、耐心等待安装完成。

7、鼠标点击C盘进行引导修复。
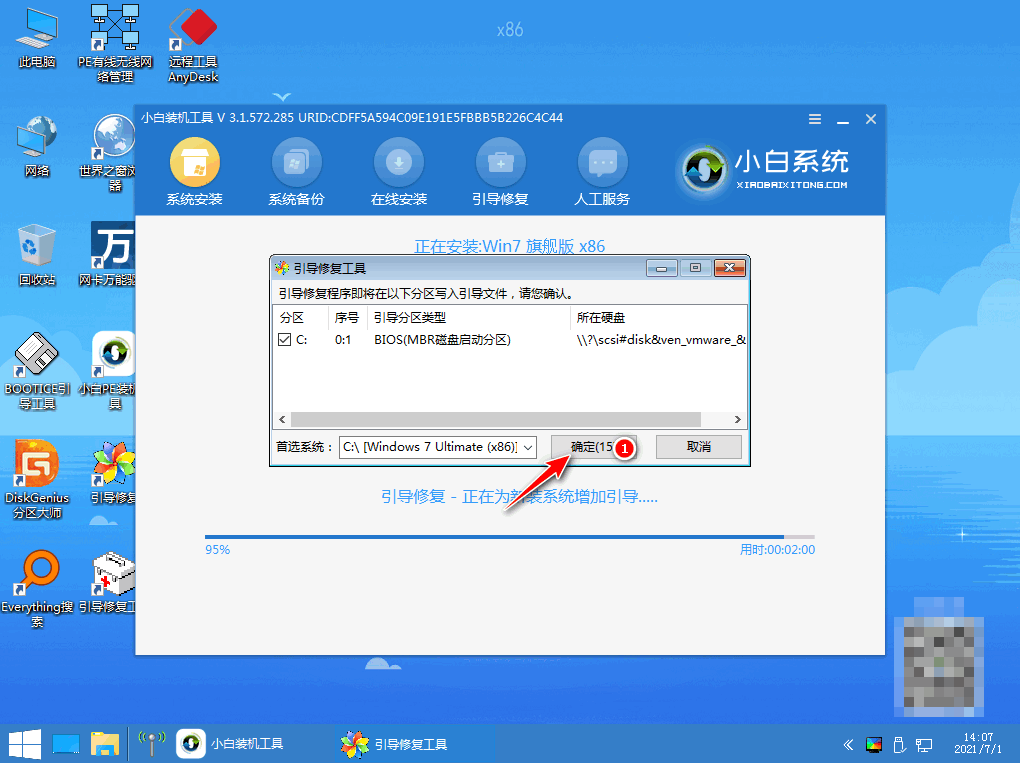
8、系统安装完成后我们点击立即重启。
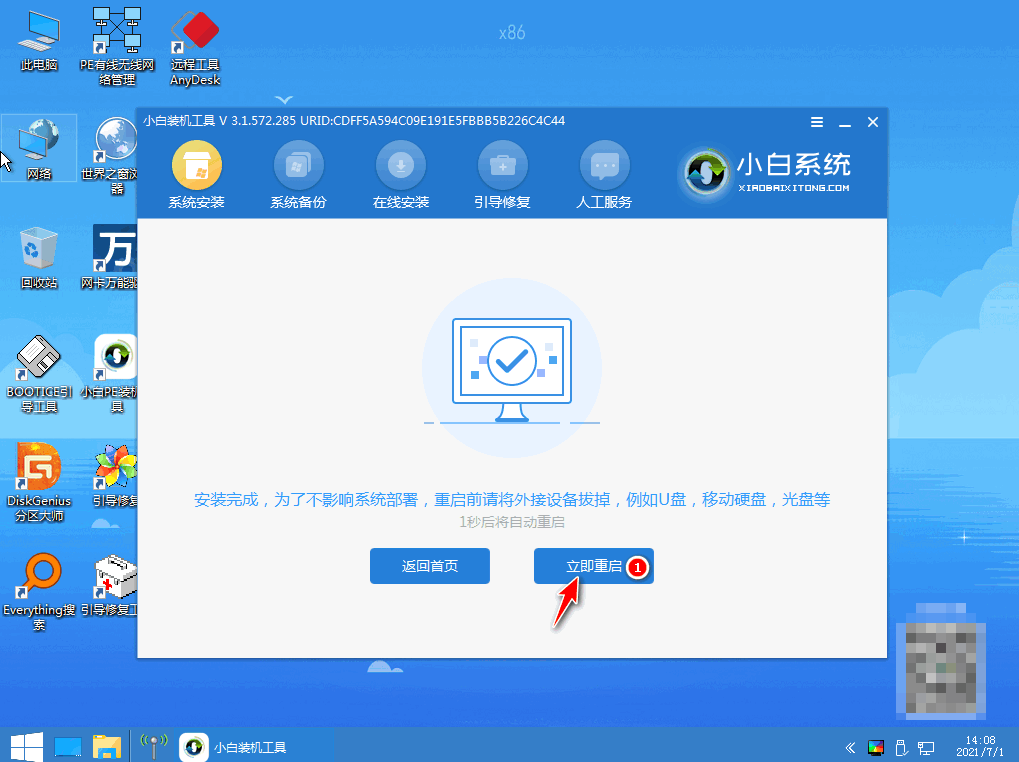
9、拔掉U盘,重启电脑直至进入桌面后,重装windows7系统就完成了。
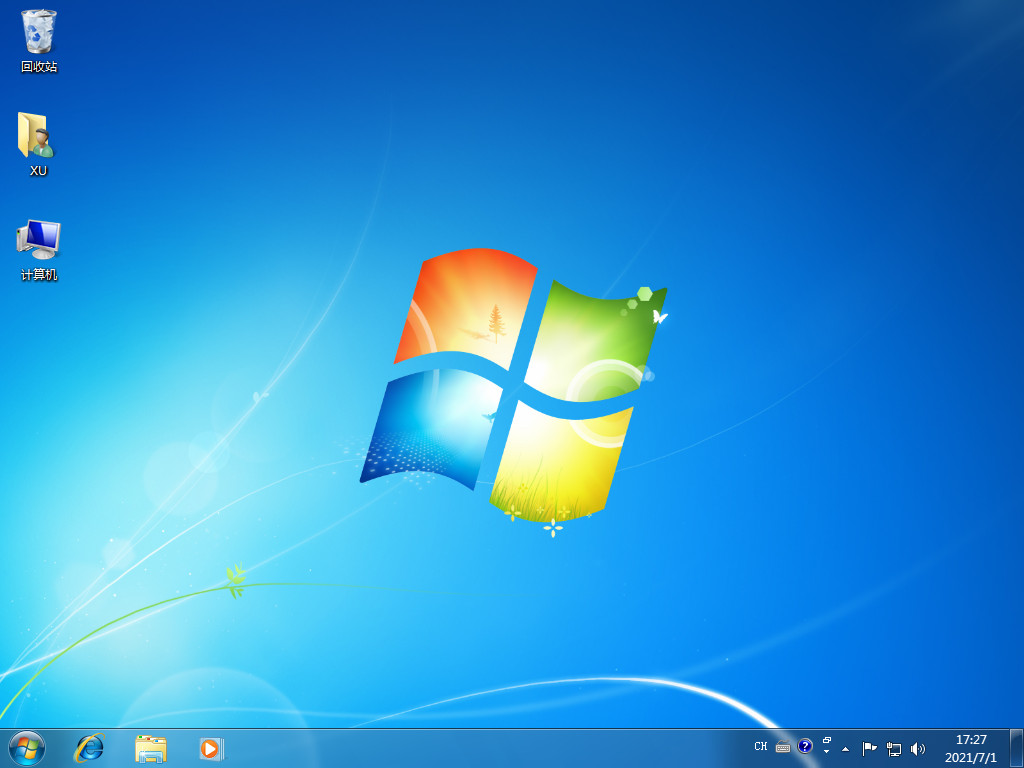
方法二:借助装机吧一键重装系统软件重装windows7系统
1、首先点击打开装机吧一键重装系统,在主界面点击在线重装,选择需要的win7系统,点击安装此系统。
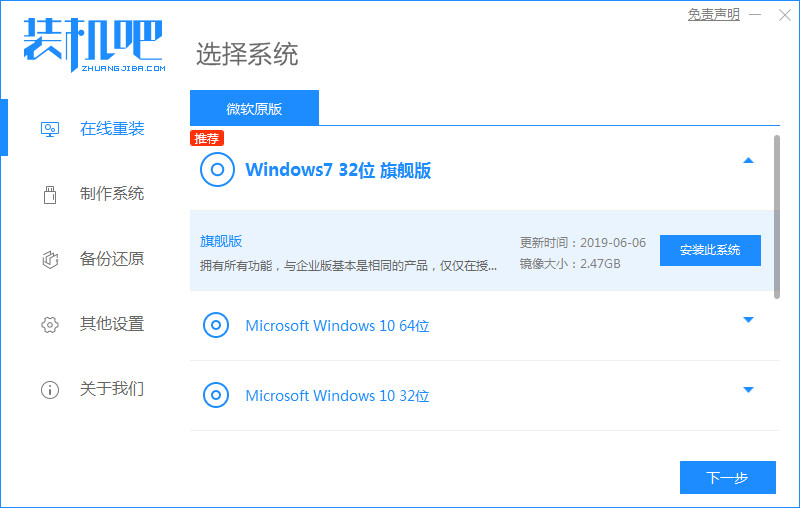
2、选择系统之后将开始下载,耐心等待下载好后进行环境部署,在环境部署完成后我们点击重启电脑。

3、电脑重启之后进入了开机选项界面,选择pe-msdn项按回车键进入pe内。
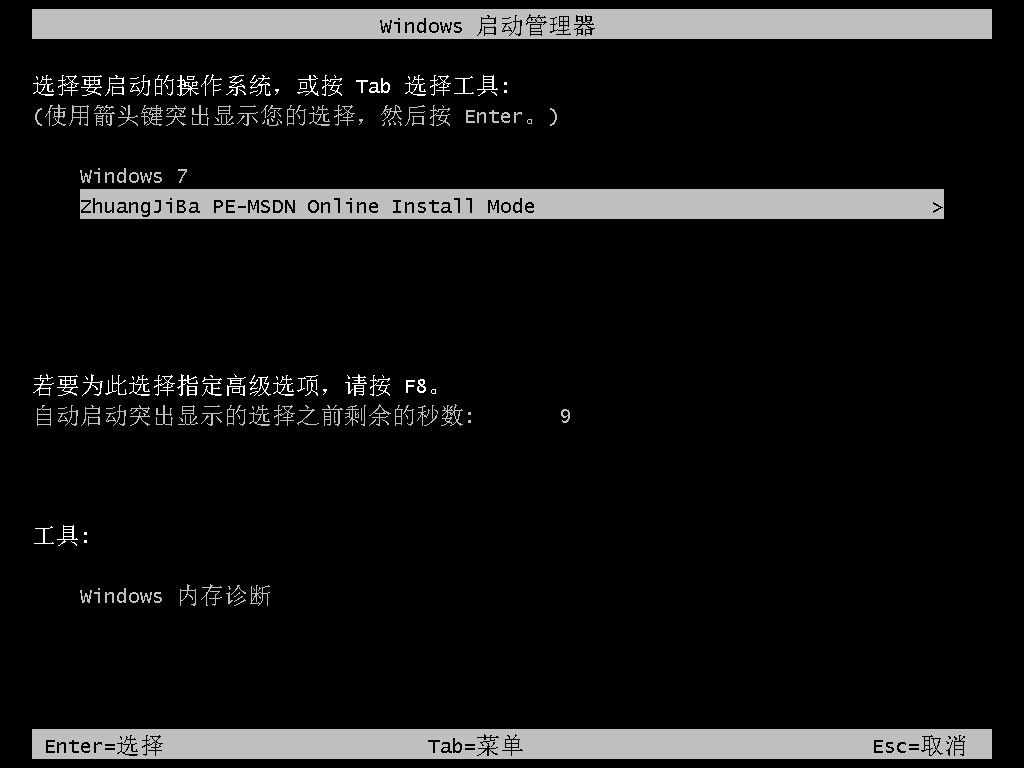
4、进入pe系统之后,此时将会自行开始安装windows7系统,完成后我们再次点击重启电脑。
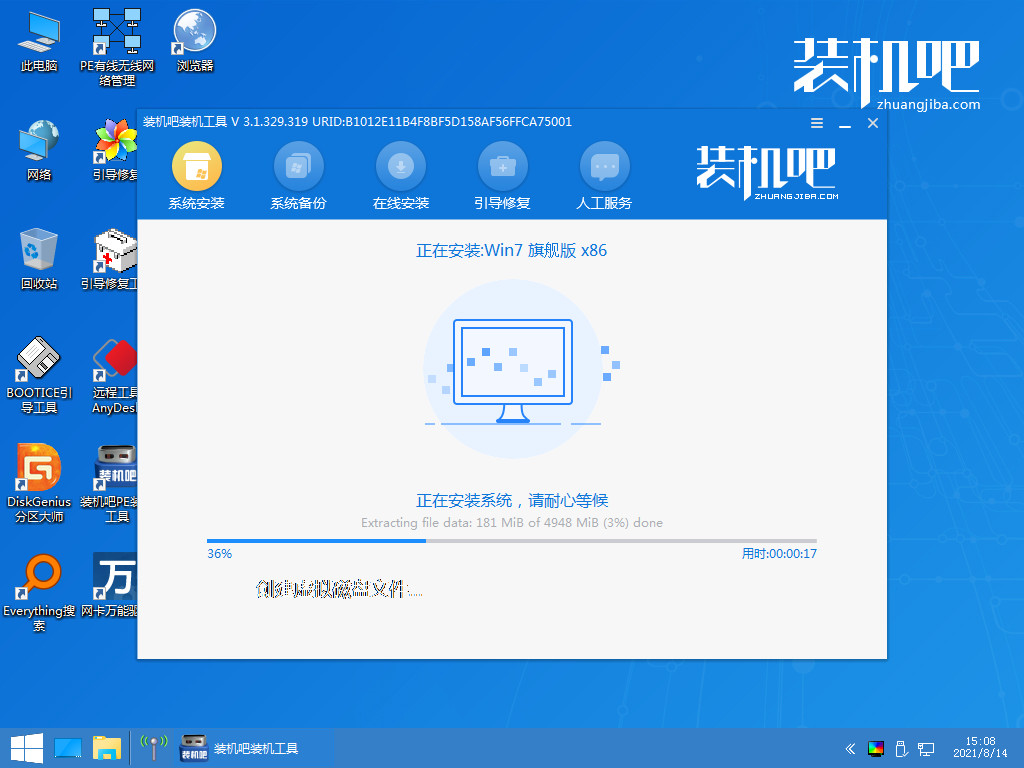
5、最后电脑进入到新系统桌面就表示重装windows7系统成功。
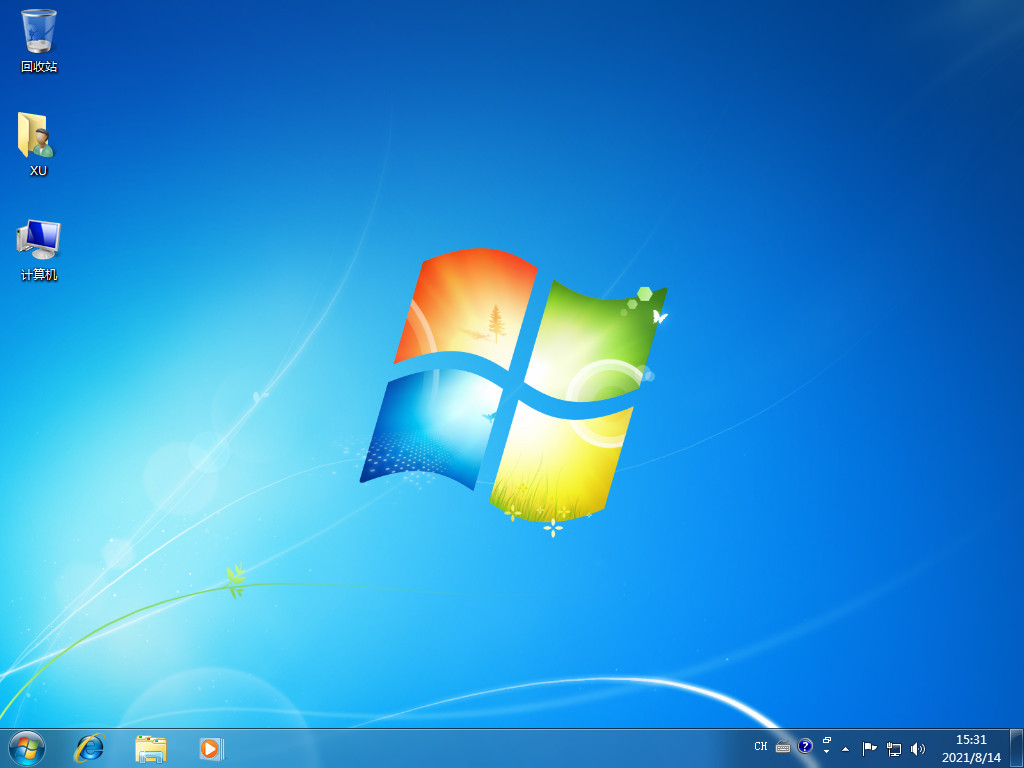
总结:
方法一:借助小白一键重装系统软件重装windows7系统
1、先打开小白工具制作U盘启动盘;
2、接着将启动盘插入需要重装的电脑上,设置 U 盘启动;
3、选择新机型进 PE 系统在线下载win7系统安装;
4、重启电脑直至进入新系统桌面。
方法二:借助装机吧一键重装系统软件重装windows7系统
1、打开装机吧工具,选择win7系统进行下载;
2、重启电脑进入pe系统安装;
3、安装完成重启电脑进入新系统桌面即可开始使用。