现在很多网友都是习惯使用无线网络连接电脑上网了,不过前提是电脑需要安装无线网卡驱动才能识别网络使用。有网友不知道如何下载安装win7无线网卡驱动,下面小编就教下大家win7无线网卡驱动下载安装教程。
工具/原料
系统版本:win7旗舰版
品牌型号:华硕F83E667Se-SL
方法一、win7无线网卡驱动安装教程
1、首先记住无线网卡的型号,然后到网上搜索该型号的驱动,下载后解压。
2、将无线网卡插入计算机的USB接口,弹出“新硬件向导”对话框。

3、如果没有提示,右击“我的电脑”图标,选择“属性”。

4、切换到“硬件”,点击“设备管理器”按钮。
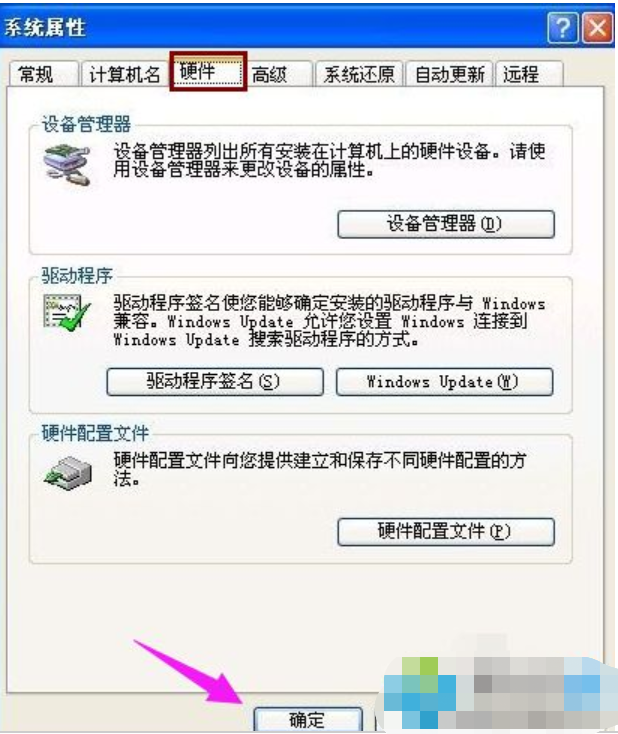
5、点击“操作”菜单中的“扫描检测硬件改动”,跳出“发现新硬件”的对话框。
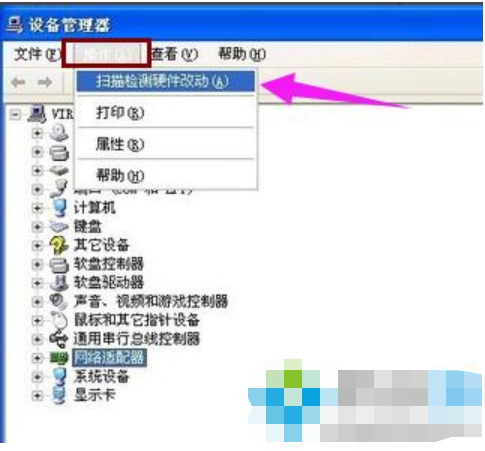
6、选择“否,暂时不”,点击“下一步”继续。
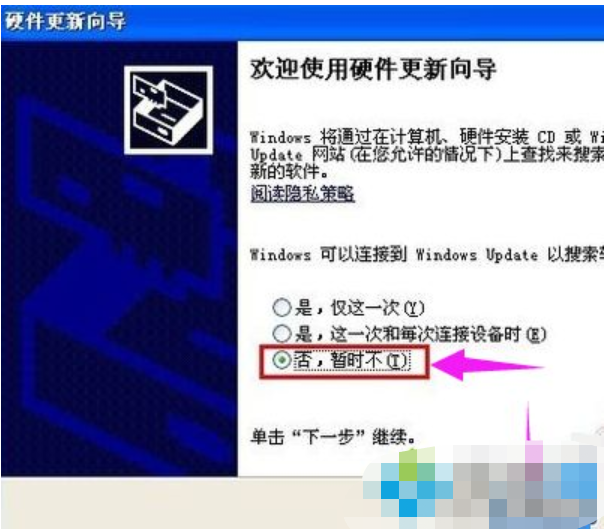
7、选择“从列表或指定位置安装”,“下一步”。
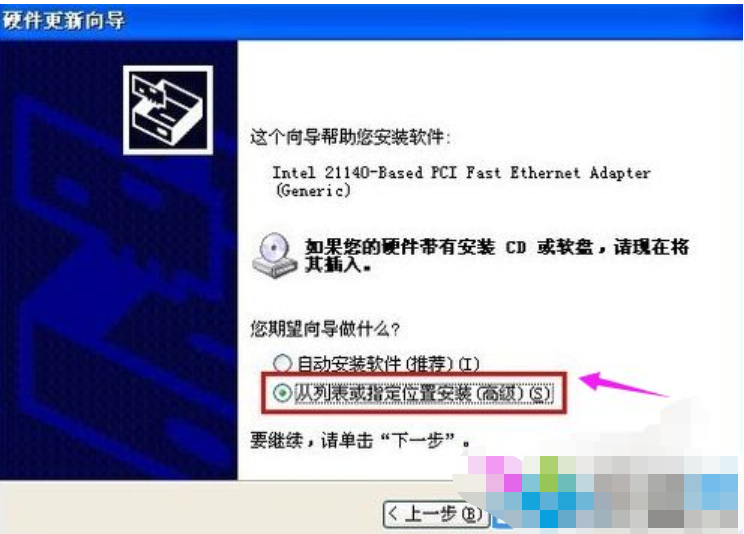
8、选择一种硬件类型。在列表中选择“网络适配器”,下一步继续。选择“不要搜索。我要自己选择要安装的驱动程序”,下一步
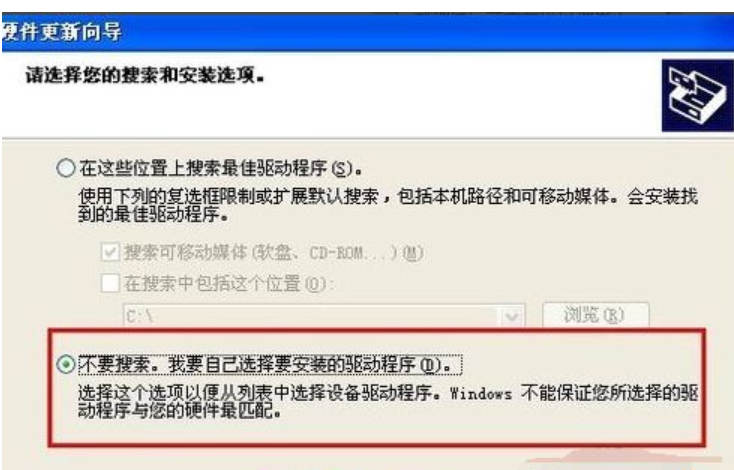
9、点击“从磁盘安装”。
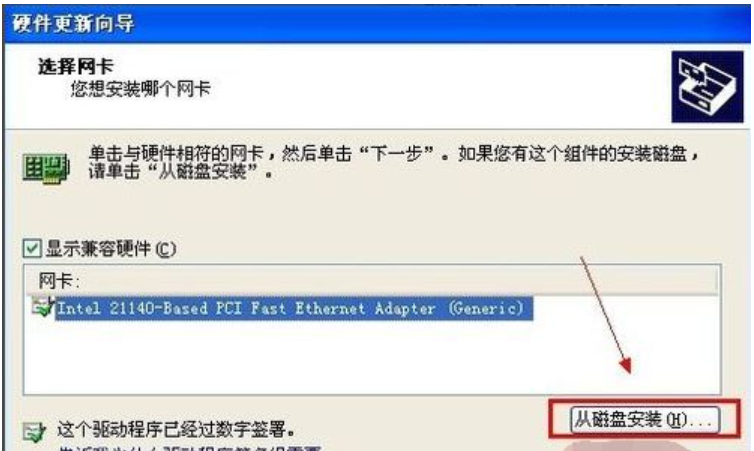
10、打开“从磁盘安装”对话框,单击“浏览”按钮,定位到存储无线网卡驱动的位置,选中解压出来的文件夹,单击“确定”按钮。
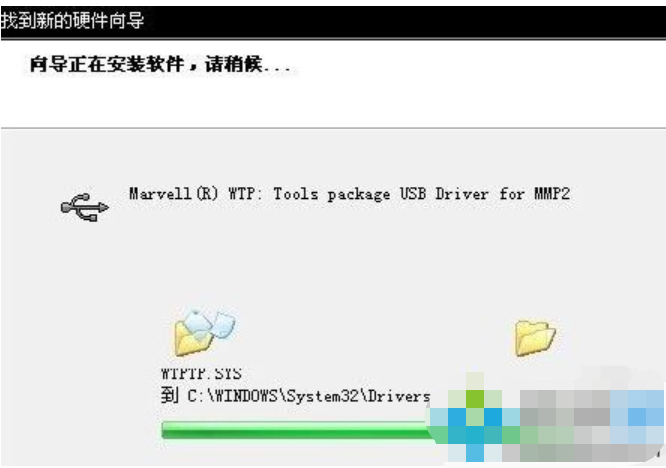
11、返回“您想安装哪个网卡”界面,选中名称最长的一项,单击“下一步”继续。进入“向导正在安装软件,请稍候...”界面,安装过程中会弹出提示“这个软件没有通过 Windows 验证”,单击“仍然继续”按钮即可。
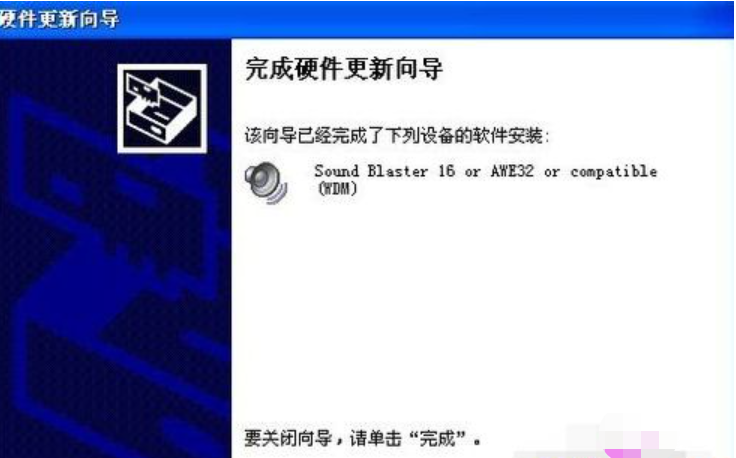
总结
1、记住无线网卡的型号,到网上搜索该型号的驱动,下载后解压,无线网卡插入计算机的USB接口,弹出“新硬件向导”对话框。
2、如果没有提示,右击“我的电脑”图标,选择“属性”,切换到“硬件”,点击“设备管理器”按钮。
3、点击“操作”菜单中的“扫描检测硬件改动”,跳出“发现新硬件”的对话框。
4、选择“否,暂时不”,点击“下一步”继续,选择“从列表或指定位置安装”,“下一步”。
5、选择一种硬件类型,在列表中选择“网络适配器”,下一步继续。选择“不要搜索,我要自己选择要安装的驱动程序”,下一步。
6、点击“从磁盘安装”。打开“从磁盘安装”对话框,单击“浏览”按钮,定位到存储无线网卡驱动的位置,选中解压出来的文件夹,单击“确定”按钮。
7、返回“您想安装哪个网卡”界面,选中名称最长的一项,单击“下一步”继续。
8、进入“向导正在安装软件,请稍候...”界面,安装过程中会弹出提示“这个软件没有通过 Windows 验证”,单击“仍然继续”按钮即可。