有些安装win8系统的朋友就想再安装一个win7系统。可是win8系统怎么重装为win7系统呢?可以使用一键重装系统的方法,方便快捷。下面,我给大家带来了详细win8装win7步骤,一起来看看吧。
系统版本:windows7系统
品牌型号:华硕VivoBook14
软件版本:云骑士一键重装系统
方法
1.在官网下载云骑士一键重装系统软件,下载好以后打开云骑士装机大师。

2.点击一键装机页面下的立即重装。
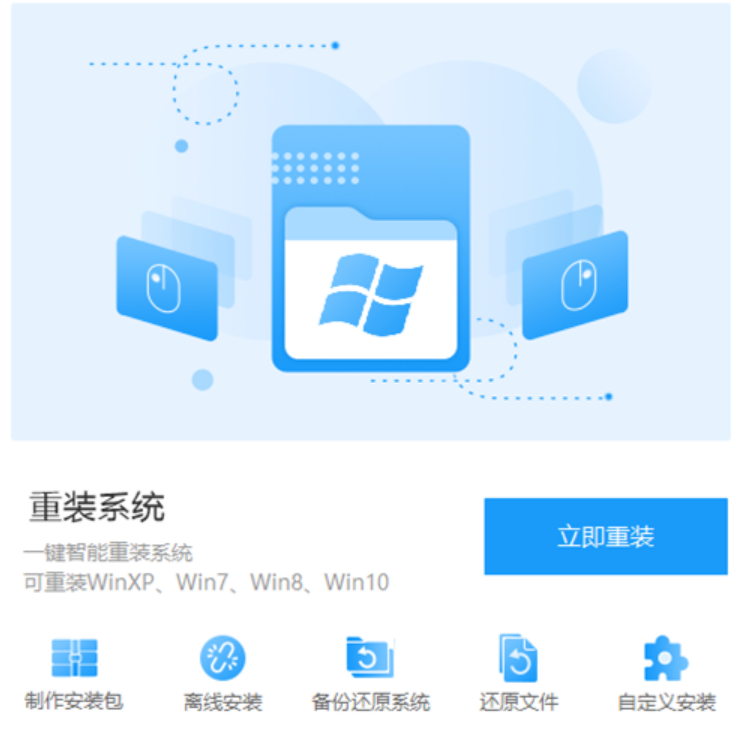
3.在这里选择windows7安装旗舰版32位系统,然后点击下一步。
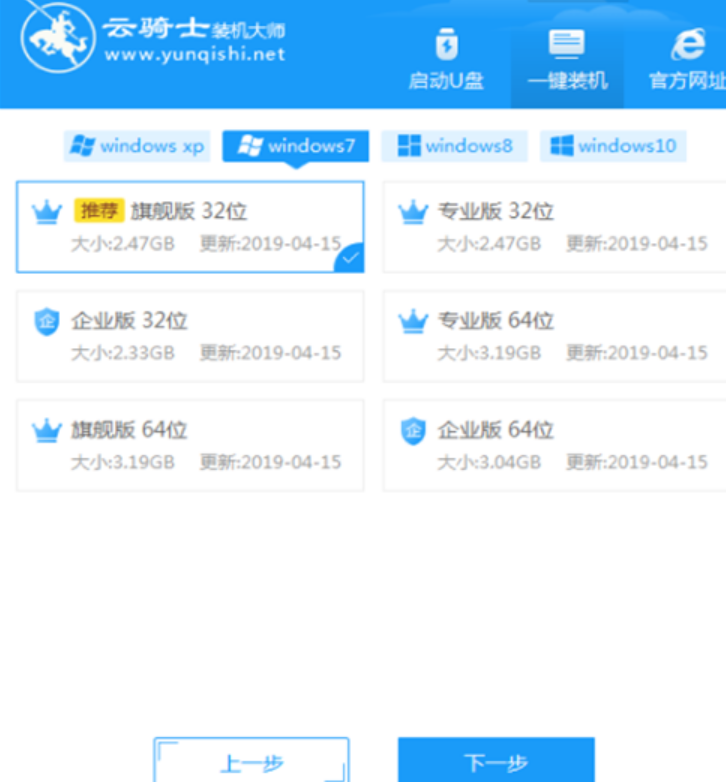
4.然后自由选择软件,接着就进入了资料备份环节,接下来云骑士就开始进行系统镜像、系统软件 设备驱动、驱动备份的下载。

5.下载完成后,重启电脑,选择YunQiShi PE进入系统。
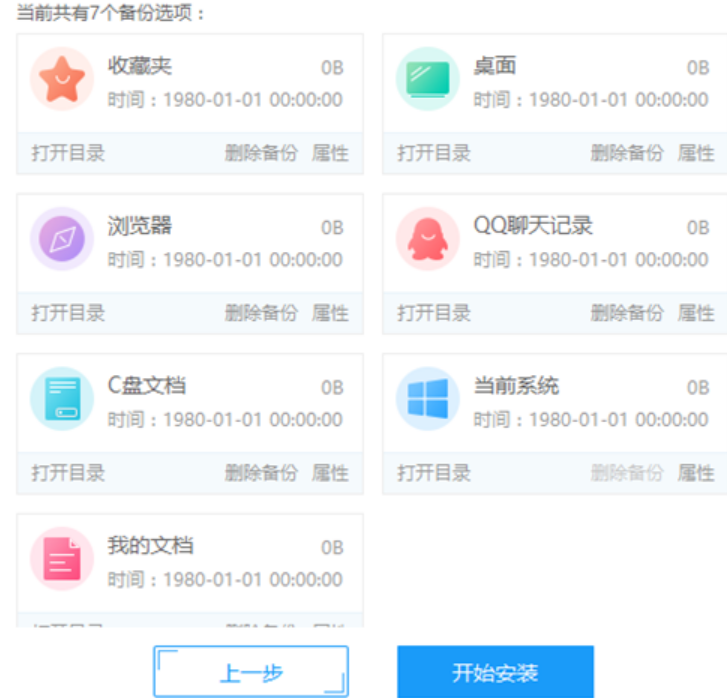
6.等待进入系统后,无需操作,云骑士会自动打开进行安装系统,大家耐心等待即可。
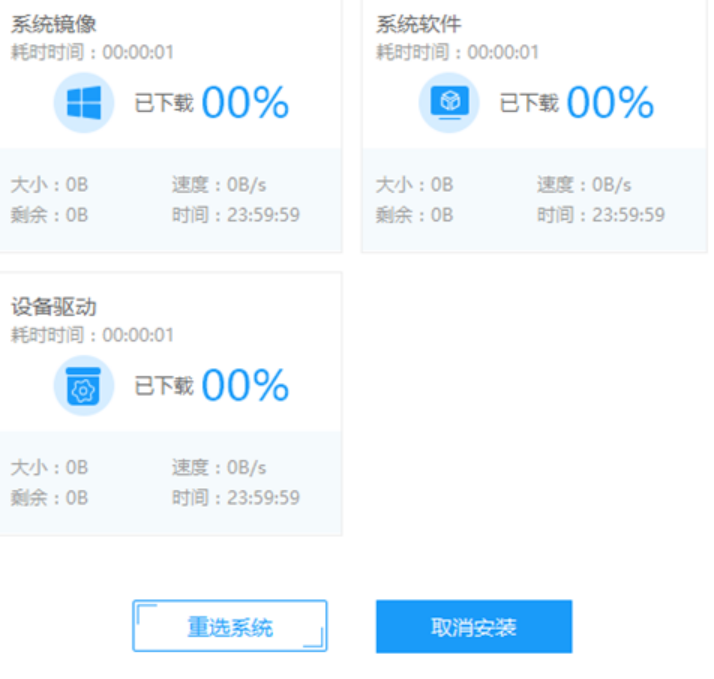
7.安装过程中弹出引导修复工具,进行写入引导文件,点击确定。

8.提示检测到PE文件,点击确定进行PE引导菜单回写。
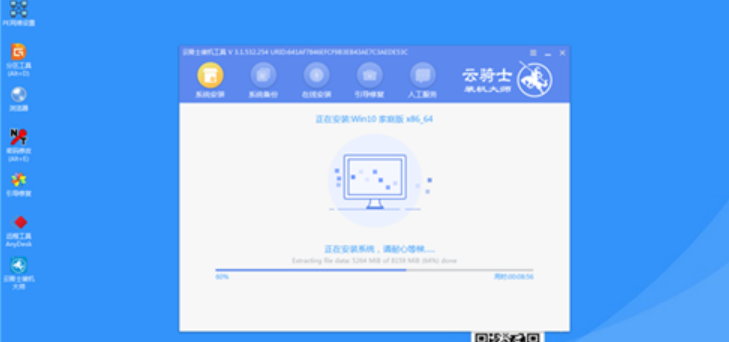
9.安装完成后,拔掉所有外接设备,如U盘 移动硬盘 光盘等,然后点击立即重启。
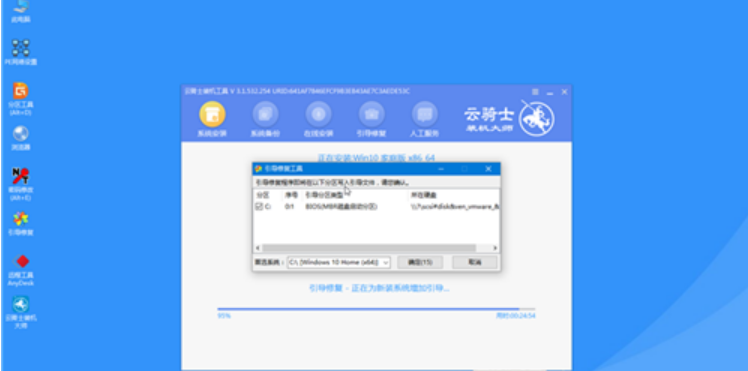
10.重启过程中,选择Windows 7系统进入,等待安装。
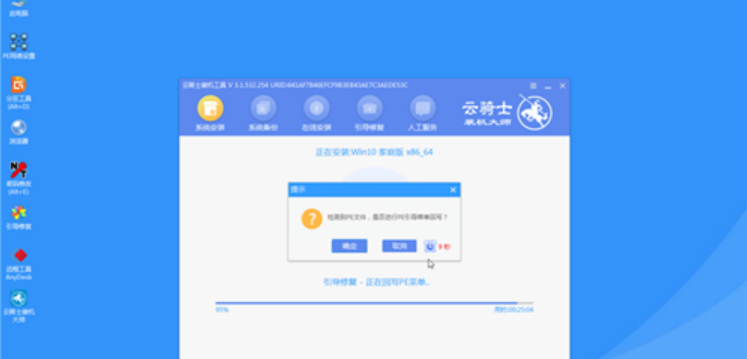
11.弹出自动还原驱动文件,点击是,还原本地存在的驱动备份文件。
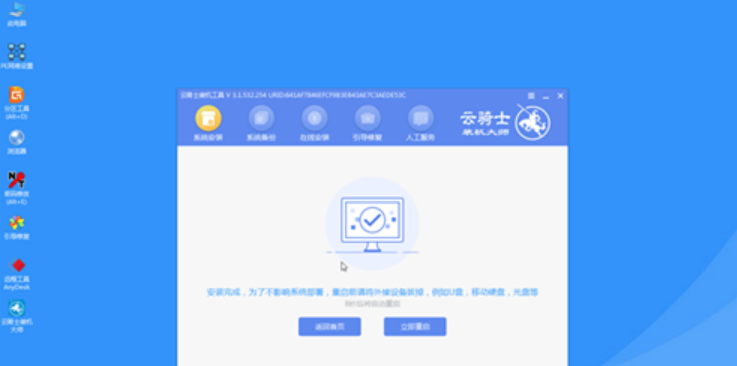
12.弹出选择操作系统界面,选择windows7,回车进入系统。

13.之后无需操作,耐心等待系统准备就绪,升级优化。
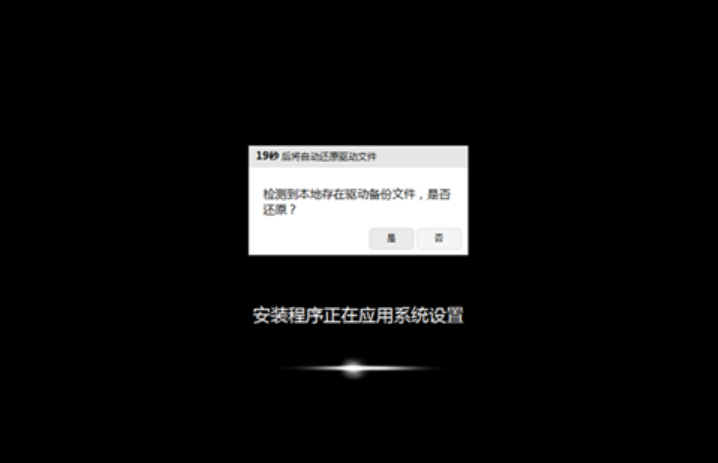
14.升级优化过程中,弹出宽带连接提示窗口,可以点击立即创建,创建宽带连接。同时有软件管家工具,可以自行选择常用的软件,一键安装即可。

15.等待优化完成,重启进入系统,即完成重装。
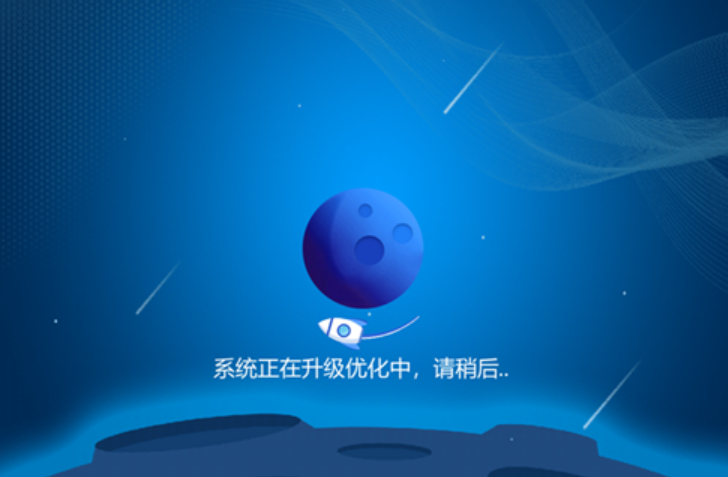
总结
上述便是win8装win7教程,希望对大家有帮助。