相信有很多电脑用户已经用习惯了win7系统从而想在自己的mac电脑上也安装 上win7系统,那么mac怎么安装win7系统呢?接下来就让小编来给大家介绍一下mac如何安装win7吧。
首先我们在安装之前需要准备一个u盘,最好是大于8G的空白u盘;然后我们还需要在我们的mac电脑上下载bootcamp工具以及win7系统镜像。准备好这些之后我们就可以开始进行安装了。
1、我们将u盘插入电脑,打开bootcamp工具,根据向导点击“继续”。
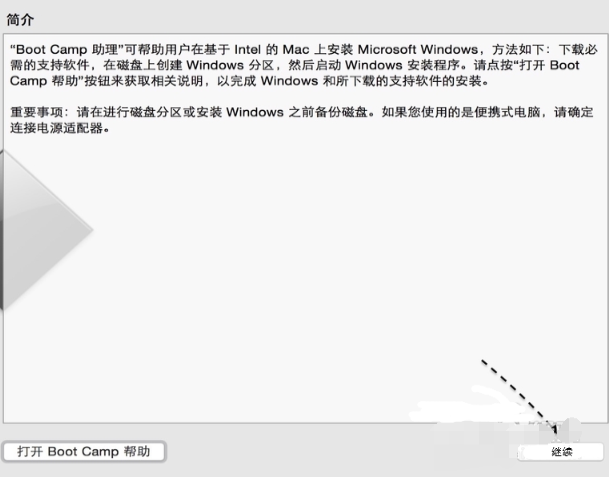
2、选中制作启动 U 盘的所有选项后,点击“继续”。
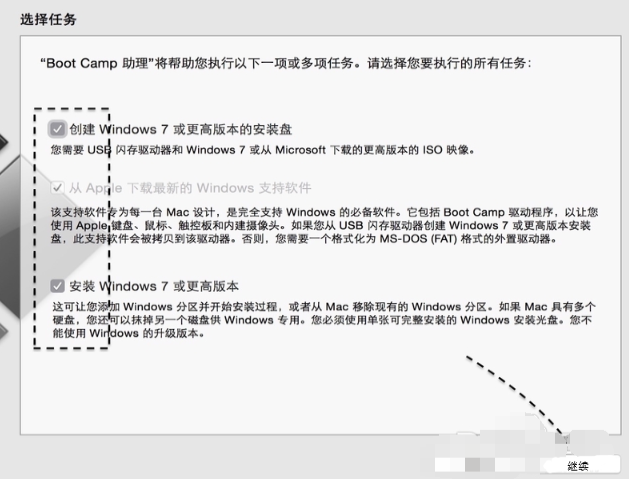
3、选取我们目的USB驱动器。
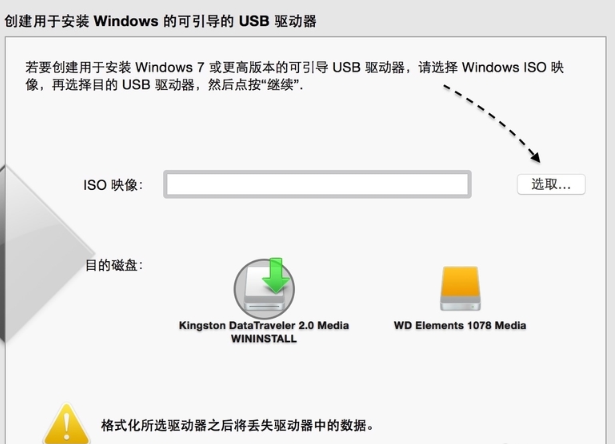
4、选择我们之前下载好的win7镜像文件。
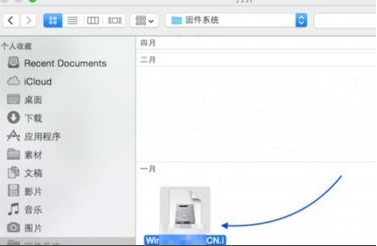
5、点击“继续”。

6、确认u盘上重要文件已进行备份,小编建议大家使用一个空白u盘。点击“继续”。
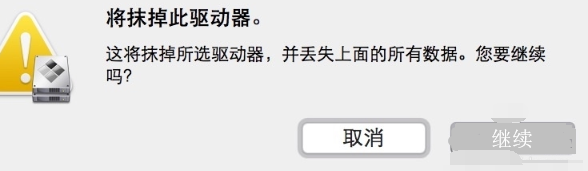
7、BootCamp开始制作启动 U 盘,我们耐心等待即可。
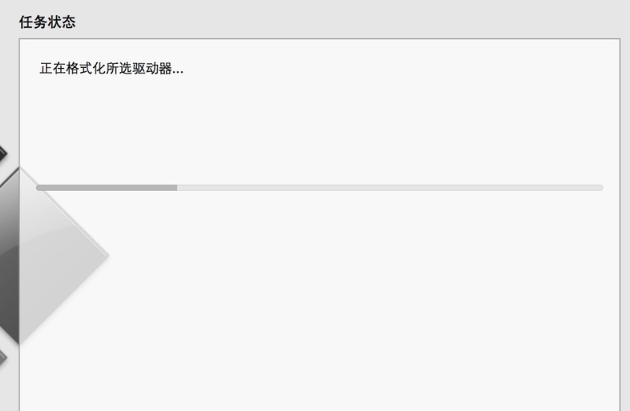
8、制作成功后,点击“安装”。
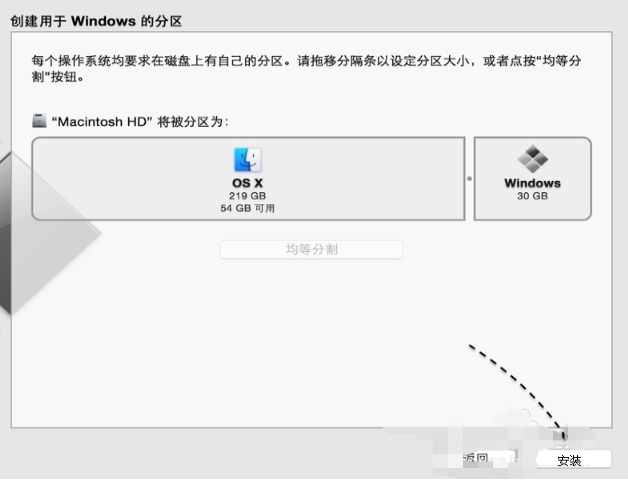
9、安装完成后我们就可以看到win7系统的安装界面了。
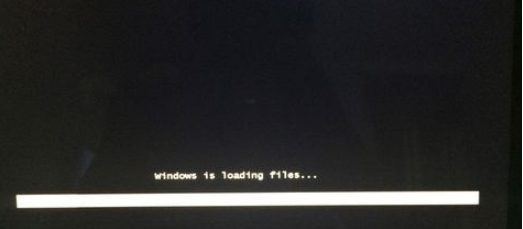
10、此时进入Windows分区界面,在这里我们选择“驱动器选项(高级)”点击进入。
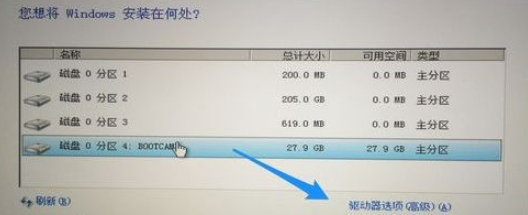
11、选择“分区4:BOOTCAMP”,然后点击界面下方的“格式化”。

12、这时会弹出一个警告对话框,直接点击确定。
13、格式化之后,选择分区4,点击下一步安装。
14、正在安装Windows,请耐心等待。
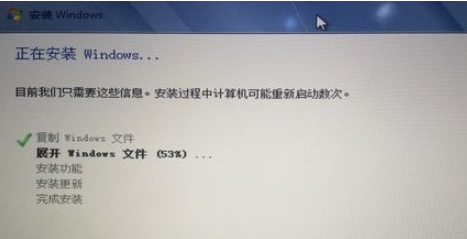
15、重启option后选择win7进入,进行系统配置,后续就都是全自动完成的了。
以上就是小编为大家整理的关于mac怎么安装win7系统的具体内容步骤,希望能对大家有所帮助。