在一个组内的几台电脑之间,为了方便资料的传递和共享,都会让电脑相互共享,从而实现win7共享。但是却还是有很多人不知道win7共享文件夹的设置方法,不要紧,今天小编就win7共享文件夹的设置方法作一个教程,大家一起来看看吧。
工具/原料:
1、操作系统: windows 7
2、品牌型号:台式/笔记本电脑 局域网络
3、软件版本:
win7共享文件夹的设置方法:
1、首先在win7电脑上开启guest账户,然后这一步比较重要,点击左面上的网络,右键“属性”出现下图。
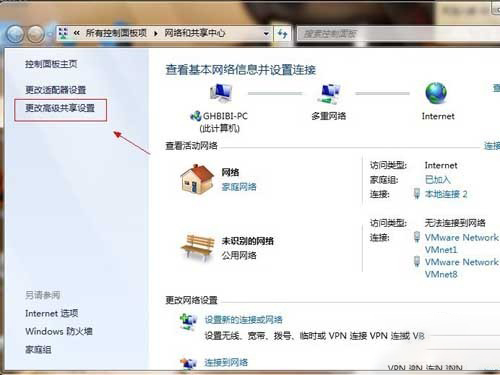
2、接着点击图中标出的位置“更改高级共享设置”出现下图。

3、双击图中红圈内的位置,会出现一个列表,找到下图所示内容。
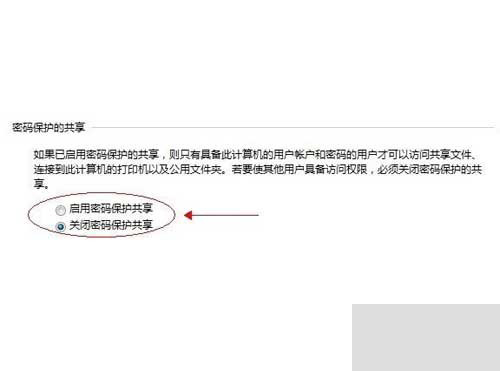
4、点击“关闭密码保护共享”-“保存修改”结束。
然后选择需要共享的磁盘分区或者文件夹,点击右键“属性”-“共享”-“高级共享” 下图。
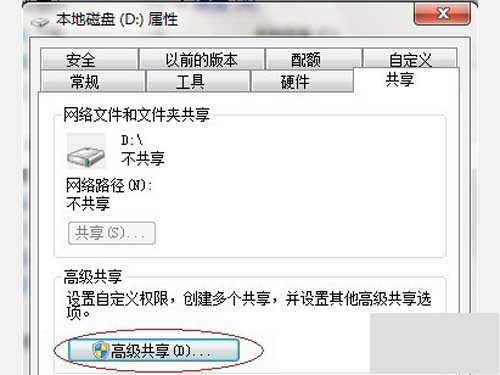
5、勾选“共享此文件夹,然后点击权限。
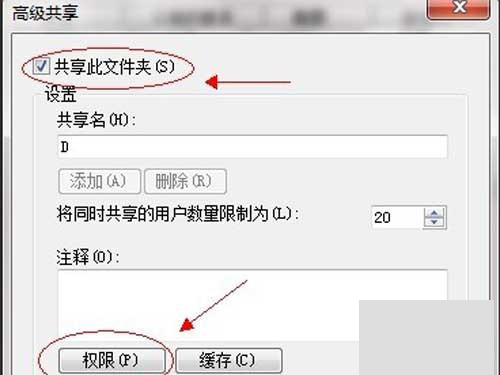
6、观察下图“组或用户名”下面应该有个everyone的用户,如果没有,点击“添加”添加该用户,下面的everyone的权限如图设置即可
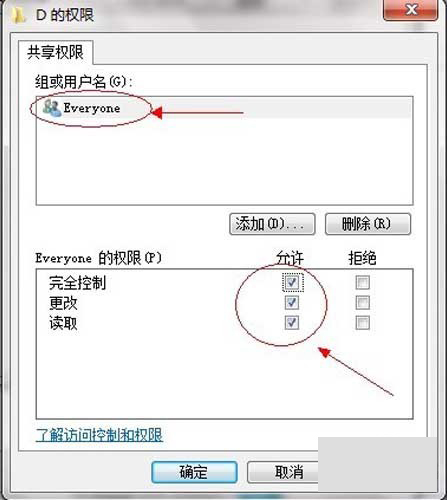
7、 点击“确定” 下面找到“安全”选项卡,下图点击“编辑”。
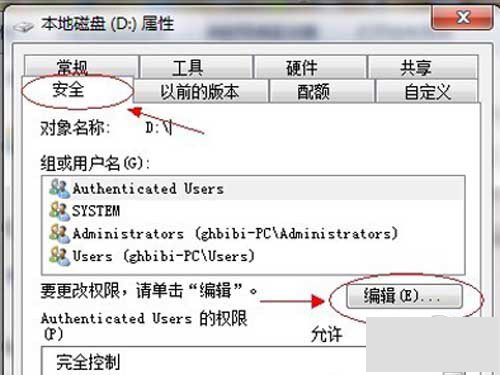
8、 点击“添加”这个要注意,一般默认这里面是没有everyone用户的,需要手动添加,一般共享不了大多数问题出在这里的。
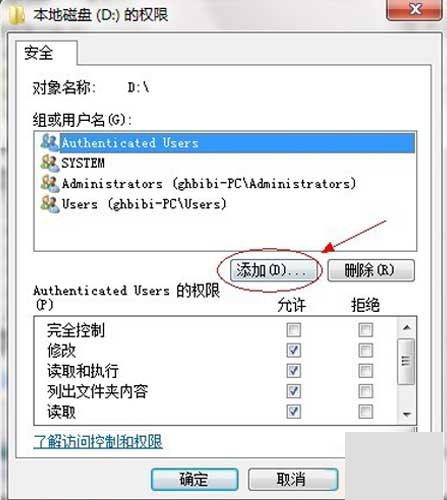
9、点击图中“高级”。
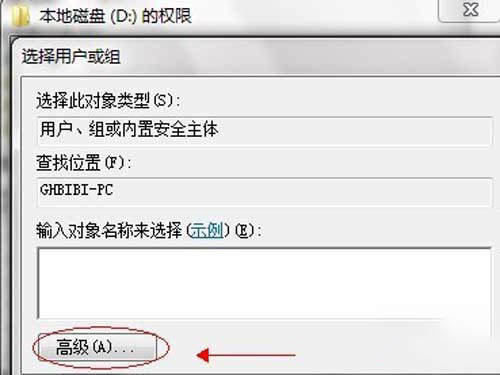
10、点击“立即查找”,下面的位置就会列出用户列表,找到everyone 用户,双击它。
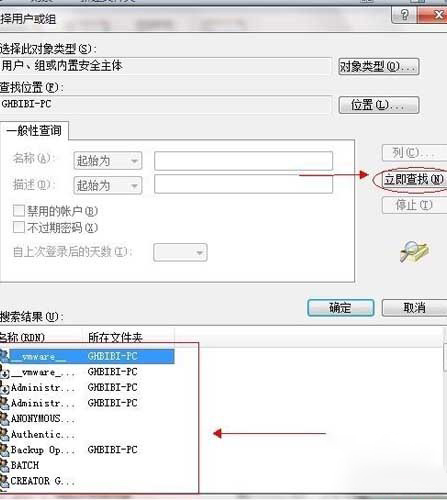
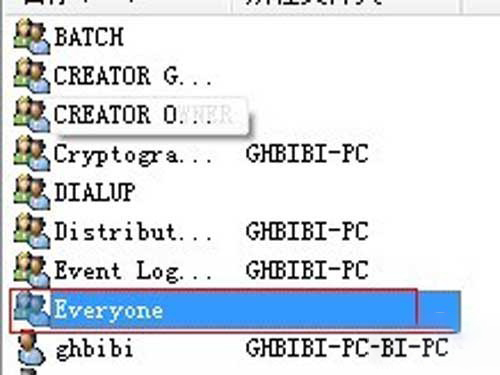
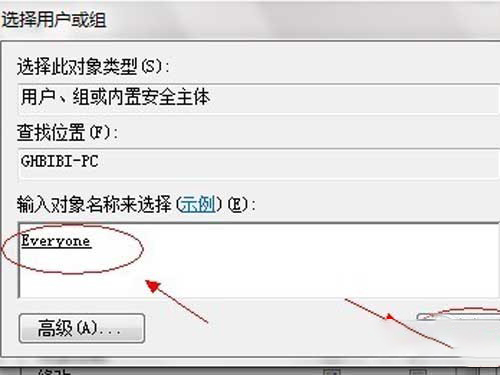
11、
给everyone用户设置权限如图配置即可,点击“确定”出现下图。
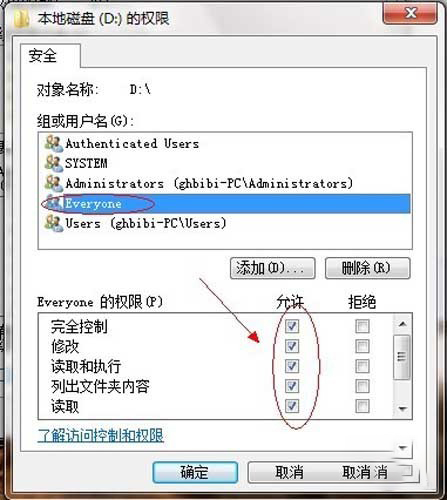
12、等文件添加完毕点击“确定”,到此共享设置基本完成。
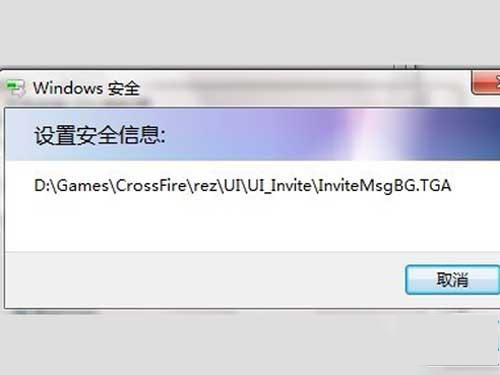
总结
1、应先对电脑的网络权限进行设置;
2、然后再对具体的文件夹进行共享设置。
以上就是win7共享文件夹的设置方法教程,希望能帮助到大家。