很多小伙伴和小编反映说想安装win7系统,但是不知道怎么用u盘安装win7系统,其实很简单,接下来小编就给大家介绍一下windows7u盘安装教程,快一起来跟着u盘安装windows7步骤学起来吧。
制作u盘启动盘安装系统(这种方法适用于电脑无法正常启动时安装)
准备工具:
8G以上的u盘一个(最好是空白u盘,否则要将先其里面的重要文件进行备份)
一台能够正常使用的电脑
下载小白u盘启动盘制作工具
详细操作步骤:
1,首先,将u盘插入电脑的USB接口中,打开运行小白一键重装系统工具,切换到U盘启动、点击制作系统。
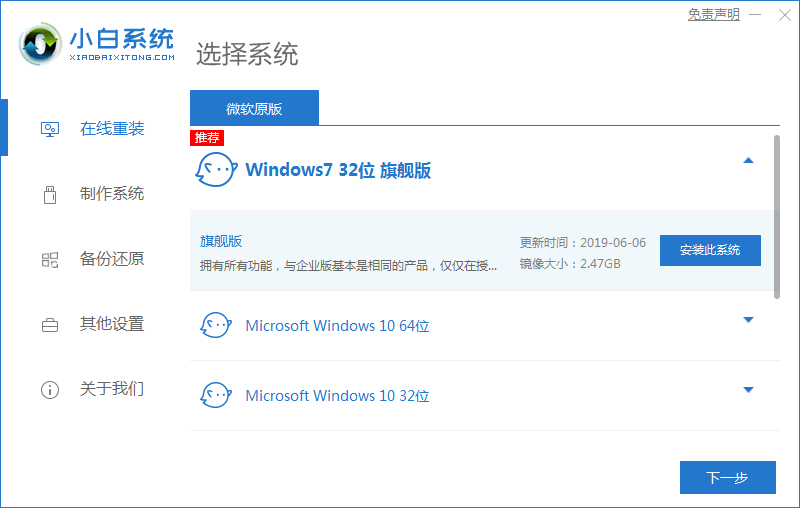
2,勾选您的u盘点击开始制作。
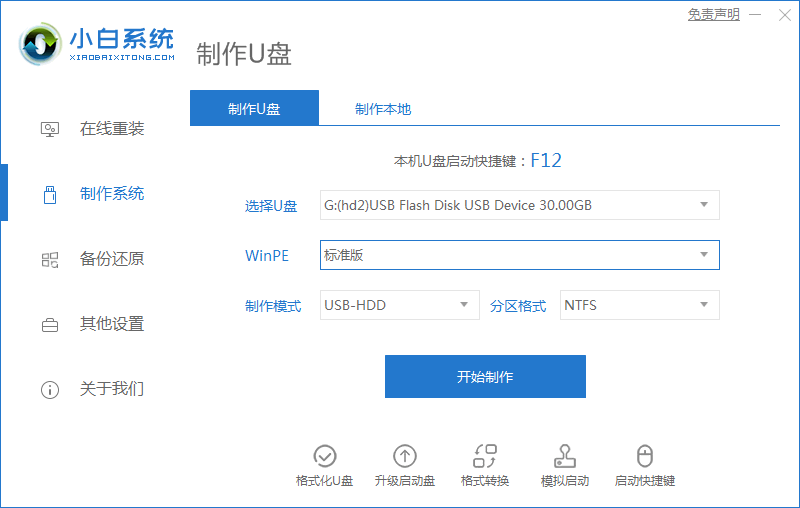
3,PE选择标准版,一般默认即可。
4,大家看情况选择是否进行备份。
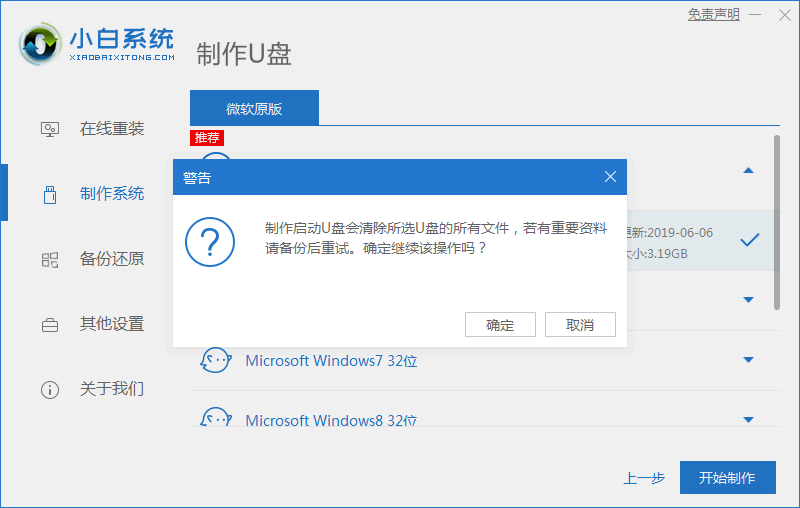
5,勾选你想要安装的win7系统,然后点击下载系统且制作u盘。
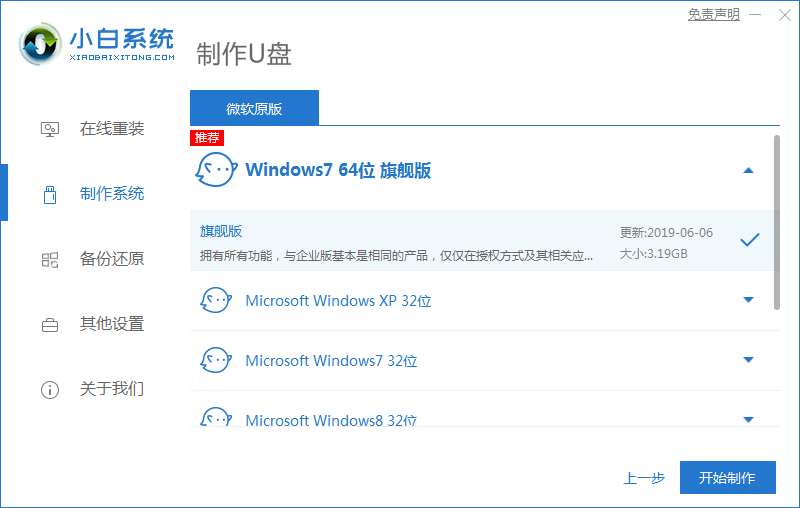
6.开始下载PE镜像及选择的Win7系统安装镜像文件,耐心等待即可。
7.下载完成后开始制作U盘启动盘,不用我们手动操作,等待它自动完成后即可,如图制作完成。
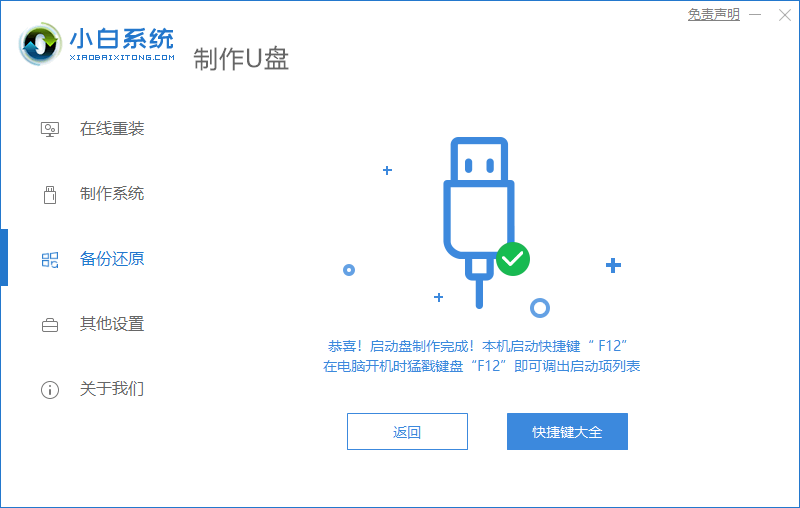
8,重启电脑开机时不停按一键U盘启动快捷键,一般是(F12、Del、F11、F2等)不同的电脑主板快捷键可能不一样,很多电脑开机出现logo画面时下方会有短暂的按键提示。
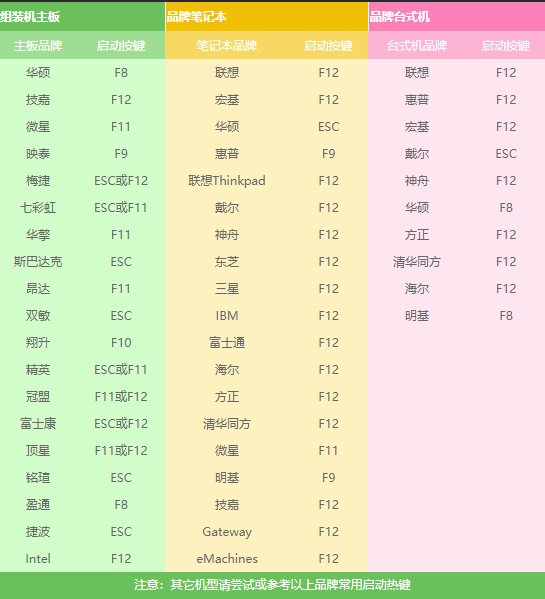
9,上面步骤完成后,进入小白pe选择界面,这里我们移动光标点击【02】WindowsPE/RamOS(新机型)按下回车键即可。
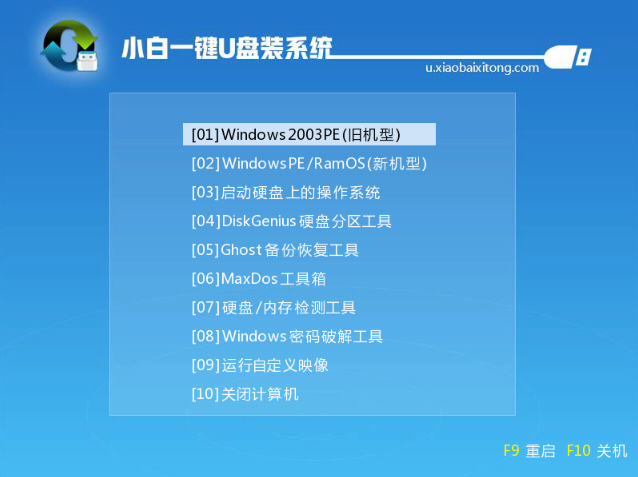
10,进入pe系统桌面后会自动弹出一个小白装机工具,这里首选勾选需要安装的系统镜像,然后左下角选择目标分区,一般默认即可,为避免意外最好确定一下选择的是不是系统盘(C盘),之后点击安装系统。
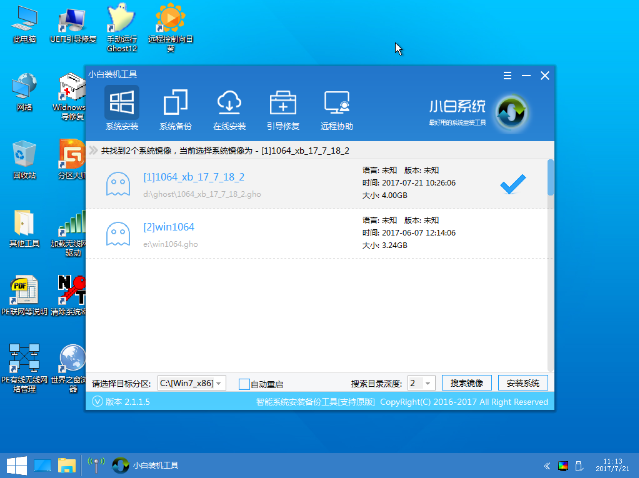
11,装机执行系统安装过程中一般4-5分钟就可以完成。
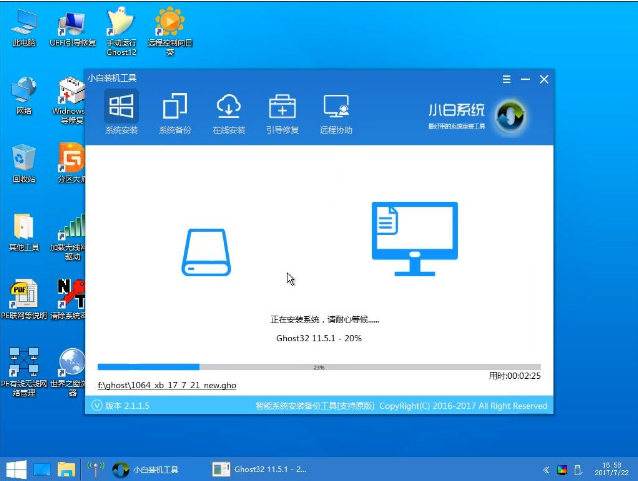
12,完成后重启电脑完成最后的安装,直到进入全新的系统。

13,重启完成后进入win7系统桌面就代表系统已经安装完成啦。

以上就是小编为大家整理的windows7u盘安装教程,是不是很简单呢,快跟着步骤去试试吧。