win7如何添加打印机的详细步骤,打印机是计算机的输出设备之一,对于办公室人员来说是必不可少的设备之一,所以为了方便使用,我们首先要在电脑上面安装打印机,对于打印机这个领域,相信我们还会遇到很多其他方面的问题,这些问题要如何解决呢?不过想必很多人并不知道win7系统要如何安装打印机吧,接下来win7之家就跟大家带来一下安装打印机的具体方法步骤吧。
工具/原料:台式电脑
系统版本:windows10系统
品牌型号:华硕
win7如何添加打印机的详细步骤:
1、点击桌面开始按钮,找到“设备和打印机”。并点击
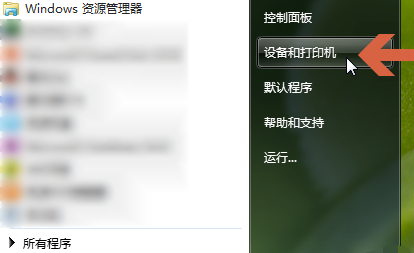
2、点击设备和打印机上方的“添加打印机”。
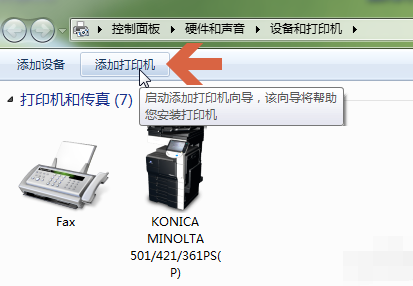
3、选择“添加网络、无线或 Bluetooth打印机”。
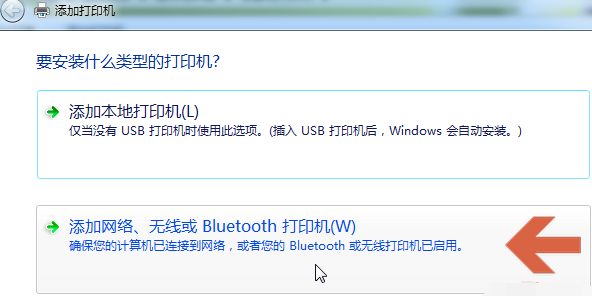
4、此时系统会自动在网络上搜索已联网的打印机,并且列出查找结果。在查找结果中点击我们要添加的打印机型号,点击“下一步”按钮。

5、点击后,如果电脑中预装有该型号打印机的驱动程序,则会弹出正在安装打印机的提示。根据提示进行操作
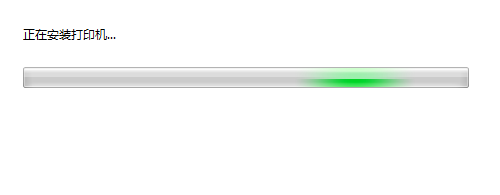
6、如果电脑中没有打印机驱动程序,会弹出安装打印机驱动程序界面,在该界面中可以点击左侧的“厂商”名称,再在右侧的打印机列表中查找对应的打印机型号。
如果我们有打印机附带的驱动光盘,可以点击“从磁盘安装”按钮,安装光盘中的打印机驱动。
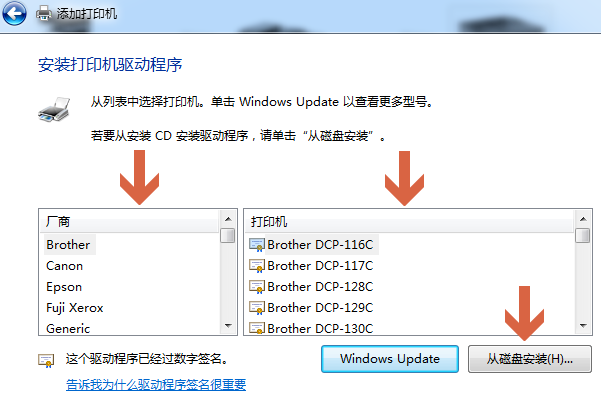
7、如果没有驱动光盘,我们也可以在网上百度搜索相应打印机型号的驱动程序,下载后,双击安装。
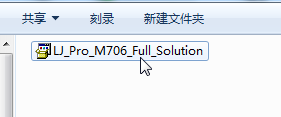
8、驱动程序安装比较简单,我们双击打开安装文件后,按提示进行操作即可。

9、驱动程序安装完成之后,win7系统会提示是否共享打印机和是否设置成默认打印机,我们根据需要设置即可。

上面就是关于 win7如何添加打印机的详细步骤,有需要的用户可以根据上面的方法进行安装就可以了,希望以上内容可以帮到大家。