在XP时代,光驱对于我们而言仅仅是装系统用,不过在Win7发布之后,可以用U盘安装win7,省时省力。U盘装系统win7的过程就是先制作好U盘启动盘,再进入电脑pe系统来安装,下面我们就一起来看看制作u盘启动盘安装win7系统教程,大家一起来看看吧。
工具/原料:笔记本电脑,U盘
系统版本:windows7
品牌型号:联想
软件版本:装机吧一键重装系统软件
1、电脑下载装机吧一键重装系统软件。准备一个8GB以上的U盘。打开软件,选择制作系统,在制作U盘中选择您的U盘,其它参数默认直接开始制作即可。
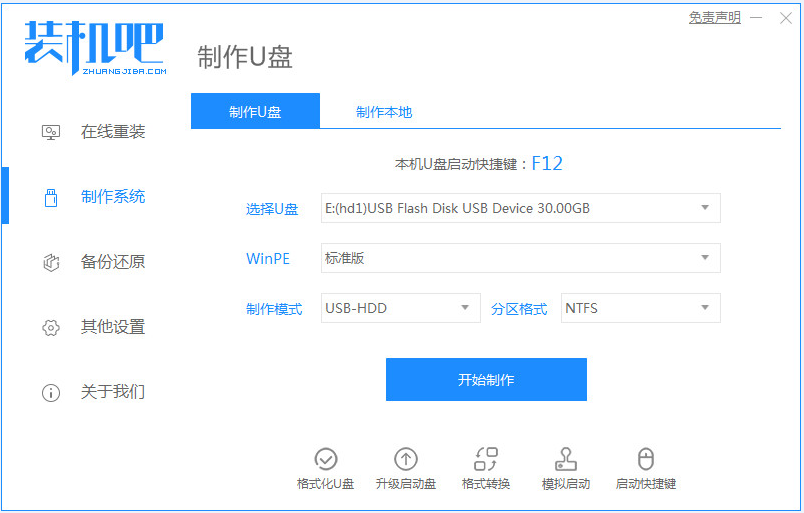
2、在选择系统镜像中,选择您想重装的系统镜像,然后选择后点击开始制作。
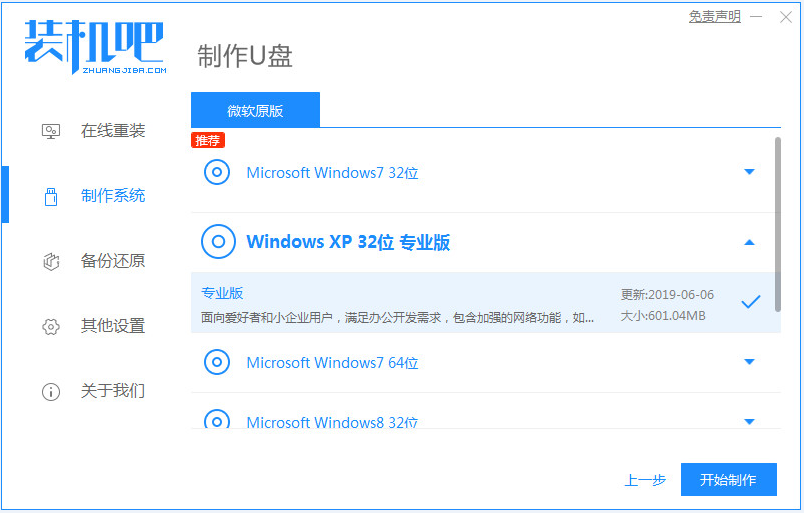
3、接下来软件就会自动下载相关需要的文件,请耐心等候。
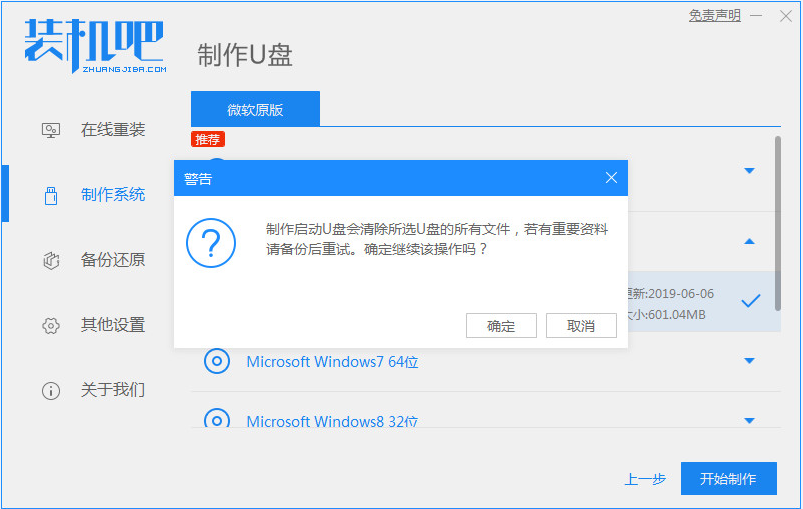
4、请耐心等候制作,然后等待启动U盘制作完成就好啦。
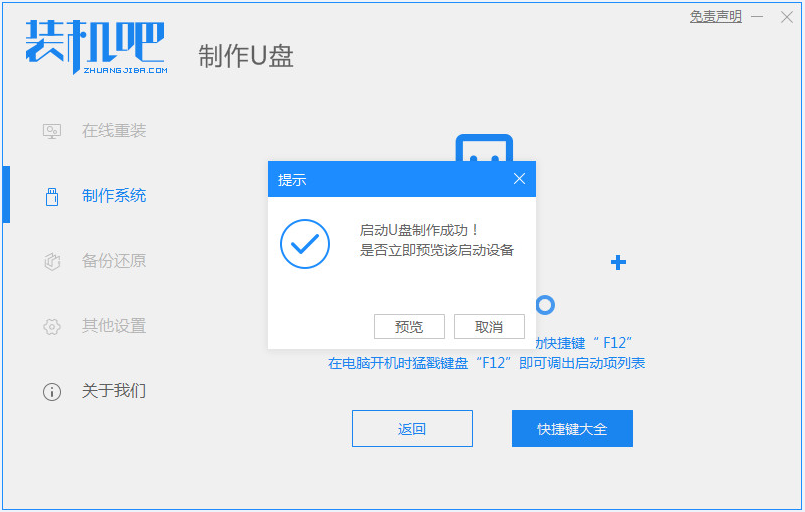
5、然后我们可以看看相对应的电脑启动热键。
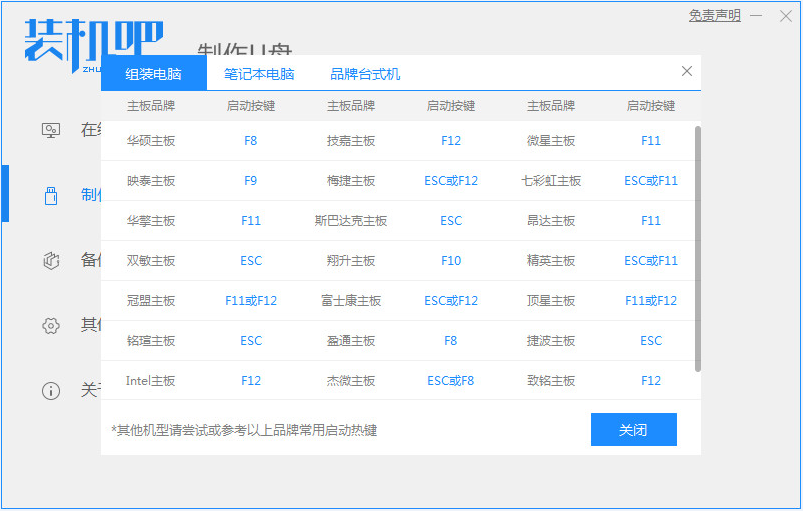
6、把制作好的启动U盘插到电脑上,开机快速按Esc 或Del 或F12等进入到Bios设置U盘启动。这里是按F12进入的快速引导菜单,选择U盘进入,然后就可以开始安装win7系统啦。
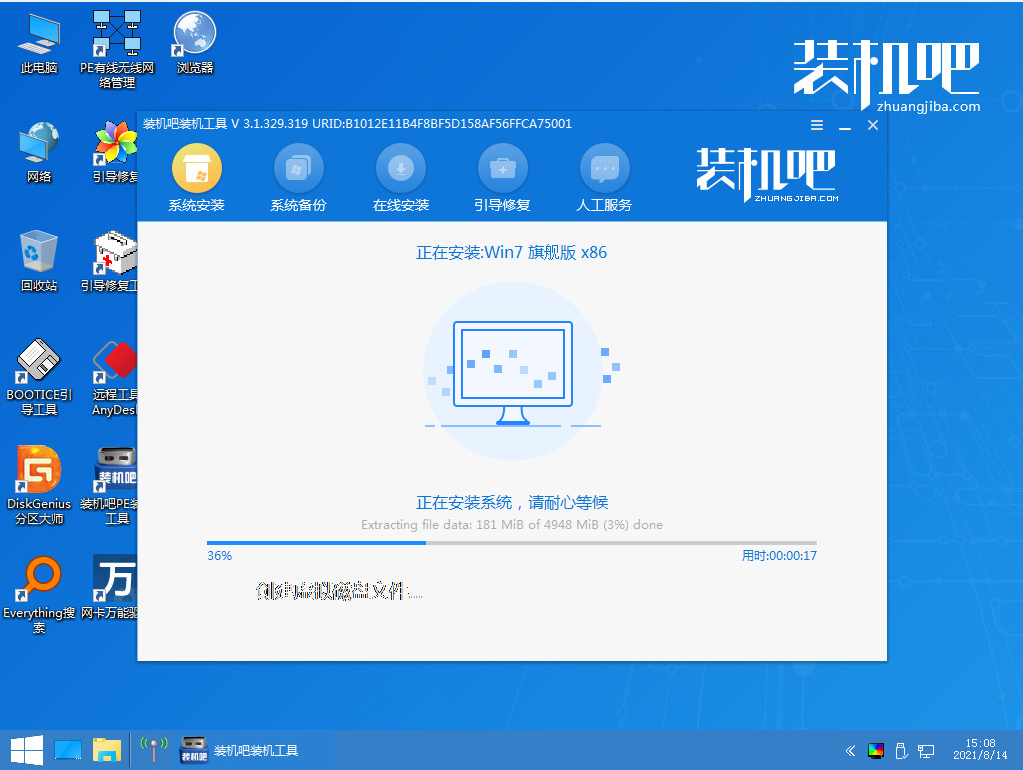
7、然后等待重装完成我们点击立即重启即可。
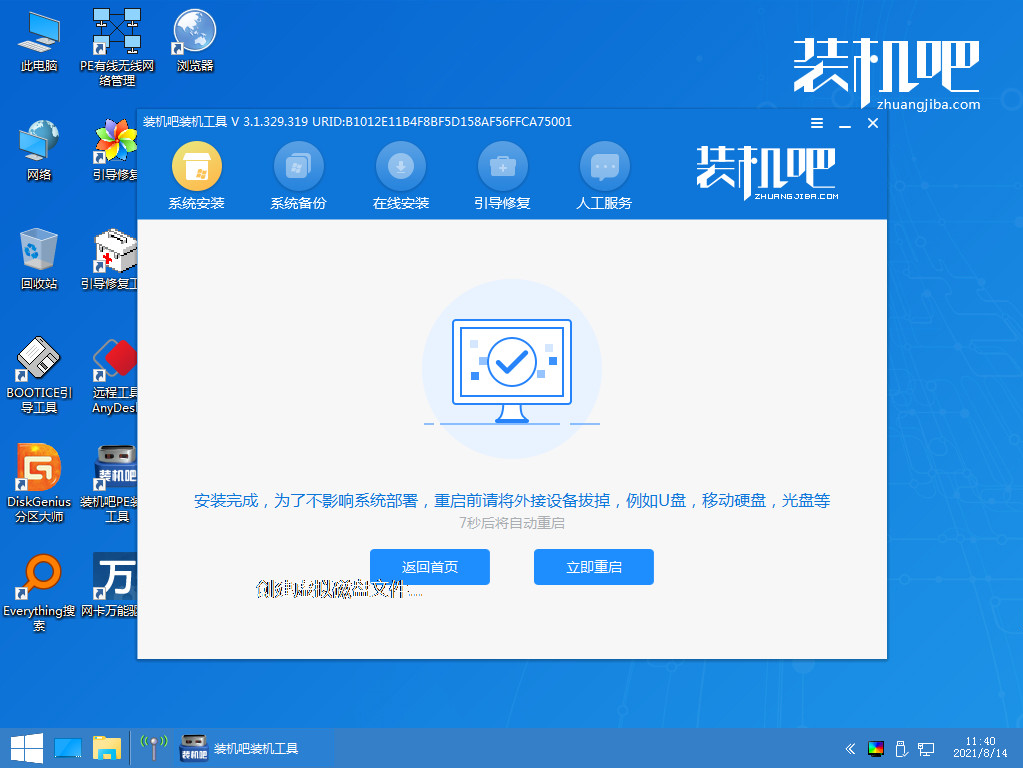
8、最后重启就进入我们的win7系统桌面啦。
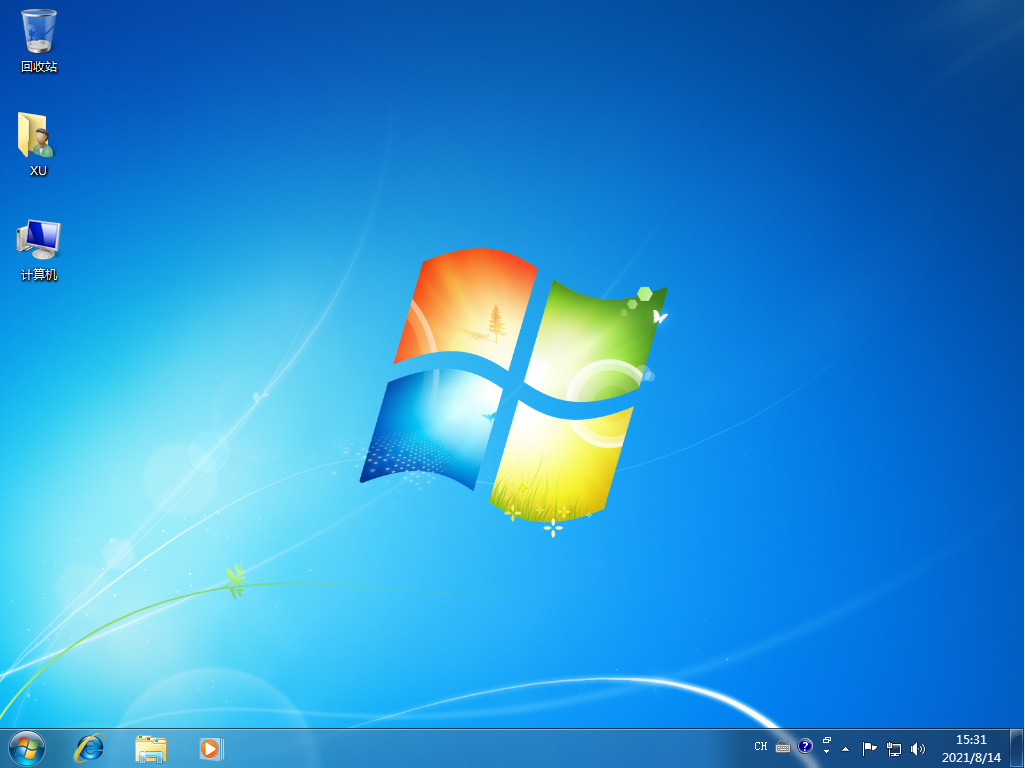
总结:
1、使用装机吧软件里面的U盘模式将自己的普通U盘制作为启动U盘。
2、将U盘启动盘插入电脑然后进入pe模式里面继续安装系统。
以上就是制作u盘启动盘安装win7系统教程啦,希望能帮助到大家。