win7设置自动关机如何操作?有网友在使用win7系统的时候临时有事外出,又不想下载文件中断,因此想给系统设置win7自动关机,但是不知道win7怎么设置定时自动关机.下面就教下大家win7设置自动关机时间的方法.
win7怎么设置定时自动关机
工具/原料
系统版本:windows7
品牌型号:台式机/笔记本电脑
方法步骤
1.win7设置自动关机如何操作?首先右键点击计算机打开菜单,选择“管理”选项。
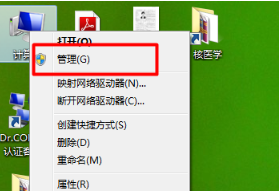
2.进入“计算机管理”窗口,点击左侧的“任务计划程序”,然后再点击右侧的“创建基本任务”功能。

3.打开“创建基本任务”窗口后,填写好“名称”“描述”,点击“下一步”。
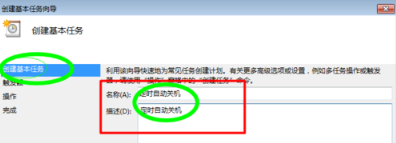
4.之后是“触发器”设置,选择“每天”,选择“下一步”。
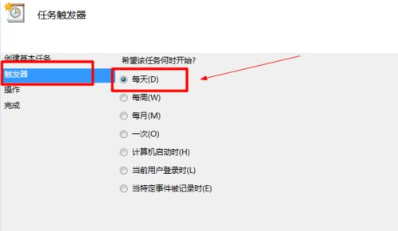
5.在“每日”设置中,设置任务开始日期、时间,和时间间隔,点击下一步。
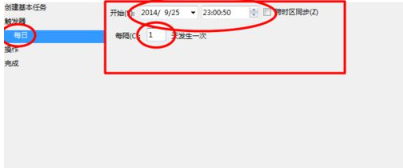
6.然后是“操作”设置,选择“启动程”点击“下一步”。
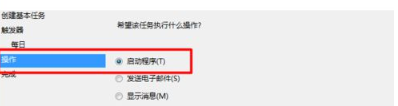
7.之后来到“启动程序”设置,在“程序或脚本”中输入“shutdown”,然后在“添加参数后输入“-s -f -t 0”,然后点击“下一步”。
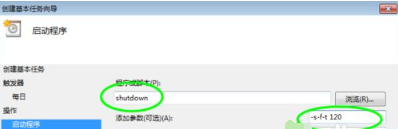
8.来到“完成”设置后,可以预览创建的任务计划的信息,确认无误后点击“完成”即可完成设置win7自动关机的操作。
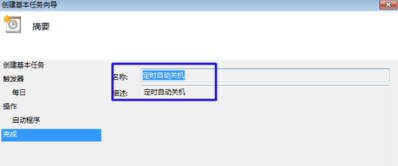
总结
win7设置自动关机如何操作?首先右键点击计算机打开菜单,选择“管理”选项。
进入“计算机管理”窗口,点击左侧的“任务计划程序”,然后再点击右侧的“创建基本任务”功能。
打开“创建基本任务”窗口后,填写好“名称”“描述”,点击“下一步”。
之后是“触发器”设置,选择“每天”,选择“下一步”。
在“每日”设置中,设置任务开始日期、时间,和时间间隔,点击下一步。
然后是“操作”设置,选择“启动程”点击“下一步”。
之后来到“启动程序”设置,在“程序或脚本”中输入“shutdown”,然后在“添加参数后输入“-s -f -t 0”,然后点击“下一步”。
来到“完成”设置后,可以预览创建的任务计划的信息,确认无误后点击“完成”即可完成设置win7自动关机的操作。
这就是win7设置自动关机的方法步骤所在,希望可以给大家提供帮助。