win7磁盘分区如何操作?无论是新电脑硬盘装系统,还是格盘重装系统,安装之前需要给硬盘分区,其中一个为系统盘,其余为普通磁盘分区,那么win7如何分区呢?今天,小编就把分区的步骤带给大家。
win7磁盘分区的方法步骤
1.首先我们鼠标右键点击“计算机”选项。
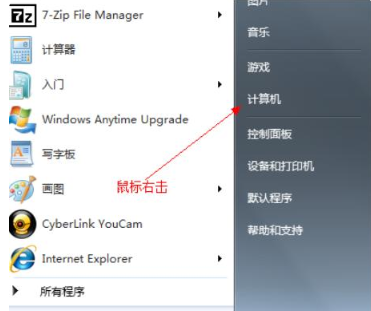
2.在弹出的菜单中找到“管理”。
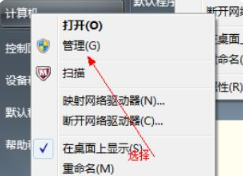
3.进入计算机管理页面。
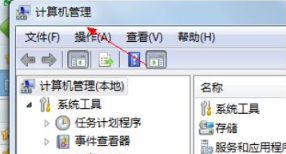
4.我们点击“磁盘”和“存储管理”页面。
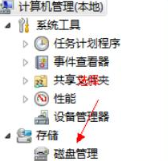
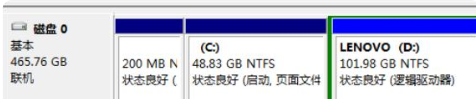
5.接着右键选择要压缩的磁盘,我们选择“压缩卷”。
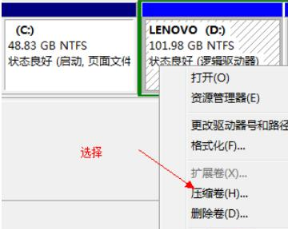
6.在弹出的窗口中输入压缩空间,例如要压缩50G,那么我们就写50G*1024MB.
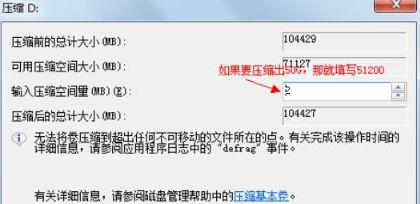
7.完成后,我们选择“压缩”选项。
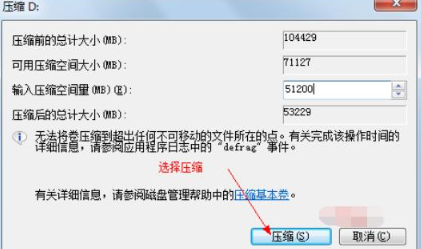
8.压缩完成后,我们点击一个未分区的位置(绿色分区)
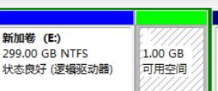
9.右键出现菜单选项后,我们选择“新建分区”。
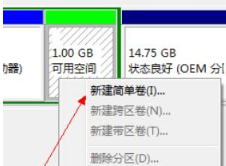
10.打开新建简单卷向导,接下来,我们在简单卷大小中填写新磁盘的大小。
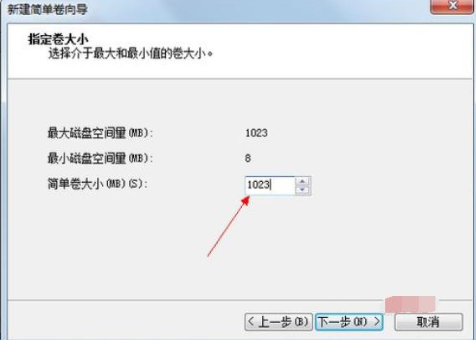
11.点击选择驱动器号,完成后点击下一步。
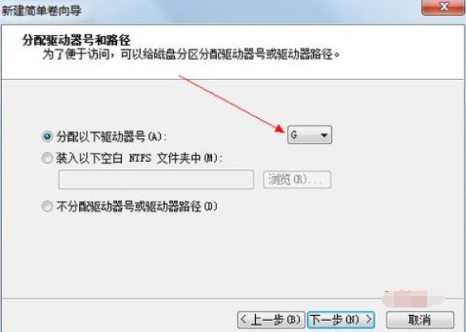
12.接着选择文件系统格式并在执行快速格式化之前检查它。
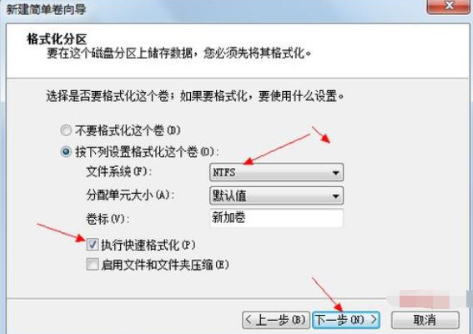
13.接着我们单击“完成”此时分区就完成啦。
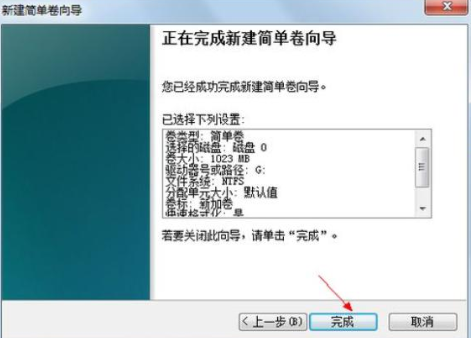
这就是win7磁盘分区的方法步骤所在,大家可以根据上述方法进行操作。