windows7怎么连接蓝牙耳机?随着蓝牙耳机的兴起,很多用户在使用电脑时都喜欢通过蓝牙耳机接收声音,那么windows7连接蓝牙耳机如何操作呢?接下来,小编就把方法带给大家。
windows7连接蓝牙耳机
1.首先我们在开始里点击控制版面,点击【硬件和声音】找到【添加设备】选项。
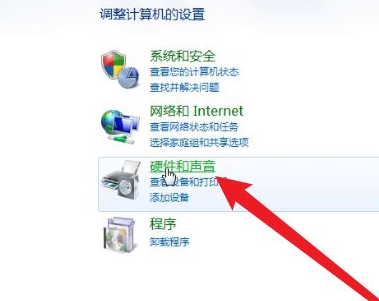
2.我们在打开的页面中选择想要添加的蓝牙耳机 。
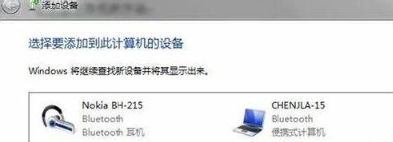
3.此时系统就会提示正在与蓝牙适配器连接 ,然后提示”添加成功“。
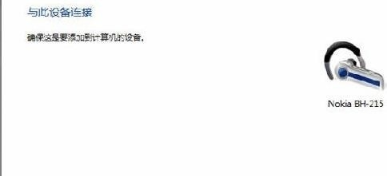
4.我们点击“开始”-“设备和打印机”,就可以看到添加的蓝牙耳机啦。
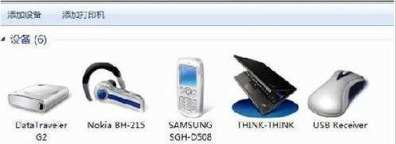
5.接着在蓝牙耳机上点击右键,选择“属性”,在弹出的窗口中选择“服务”选项。
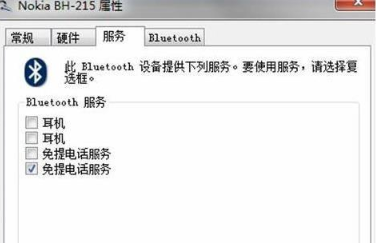
6.如果耳机的选项并没打√,就无法使用蓝牙耳机听音乐,因此我们需要勾选,勾选后系统会提示安装驱动,驱动安装成功后,在系统右下角找到喇叭图标点击右键-【播放设备】,就看到蓝牙音频选项。
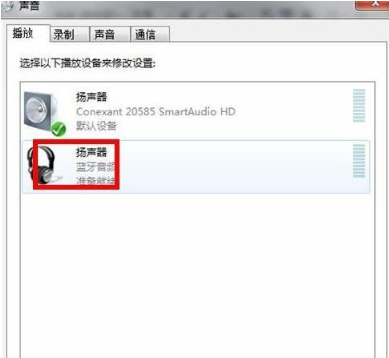
7.那么这时蓝牙耳机还不能进行使用,我们必须把蓝牙音频作为默认播放设备,才能使用蓝牙耳机听音乐 ,设置完成后,就可用蓝牙耳机听电脑播放的音乐啦。
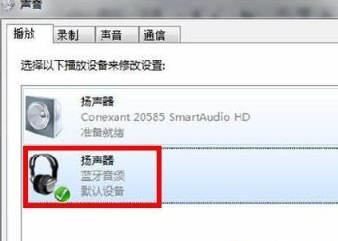
这就是windows7怎么连接蓝牙耳机的方法步骤所在, 希望可以给大家提供帮助。