为了避免重装系统很多用户都会选择使用虚拟机安装自己喜欢的操作系统进行体验,那么我们如何使用vmware安装win7系统呢?接下来小编就把vmware安装win7系统的方法步骤带给大家,快来一起学习下吧。
vmware安装win7
1.首先我们打开vmware后,在文件处选择“新建虚拟机”或者在主页创建新的虚拟机进行使用。

2.在新建虚拟机向导中,我们选择“典型安装”进入下一步。
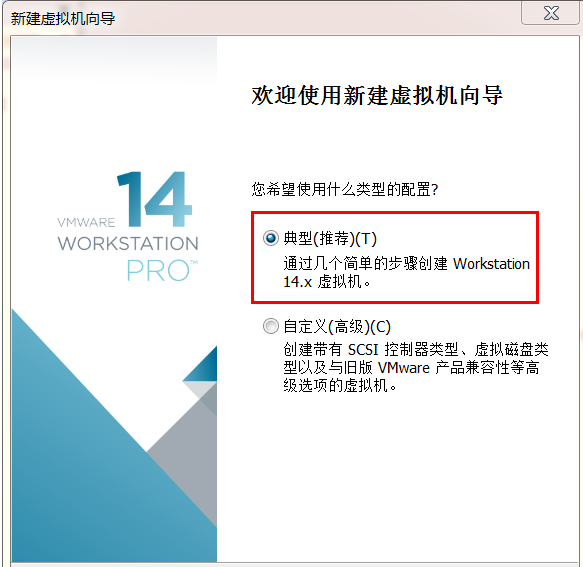
3.进入的页面中我们选择“稍后安装操作系统”。
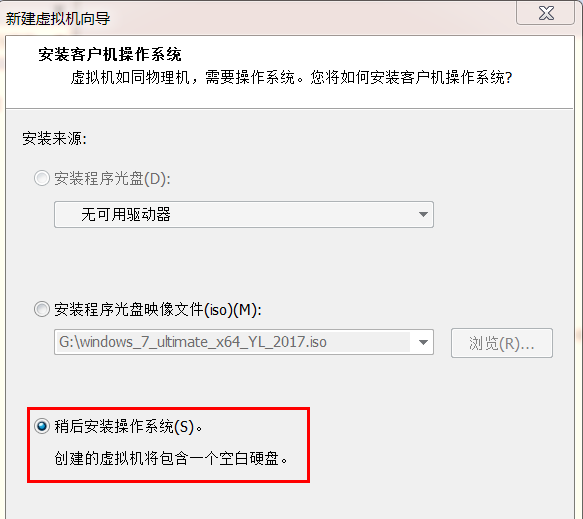
4.客户机操作系统选项下点击“microsoft windows”版本上我们选择“windows7”系统即可。
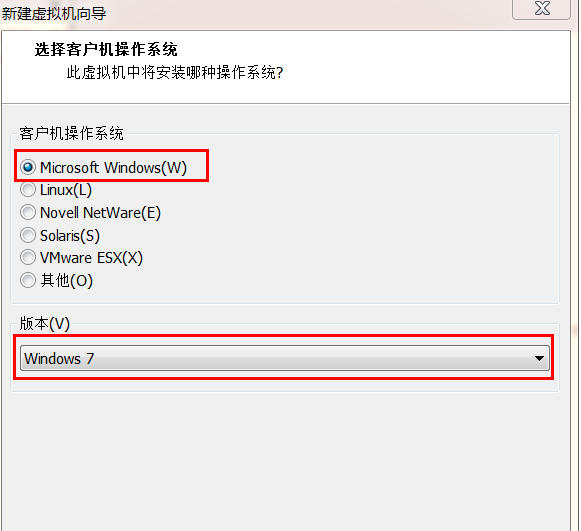
5.接着我们根据自己的情况选择磁盘以及文件夹来存放虚拟系统。
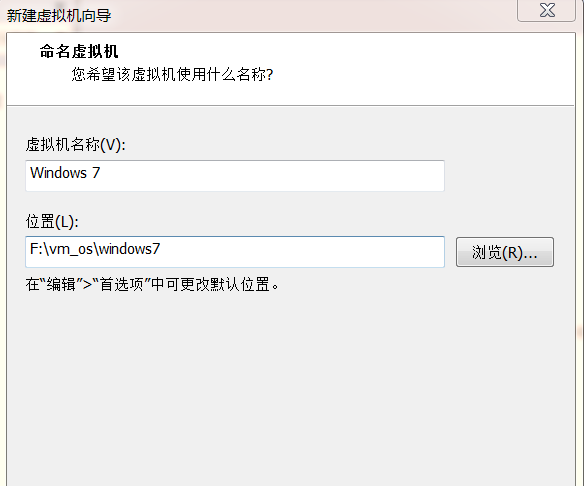
6.此时我们设置磁盘的大小,一般根据默认设置即可,接着我们选择“将虚拟磁盘拆分多个文件”选项。
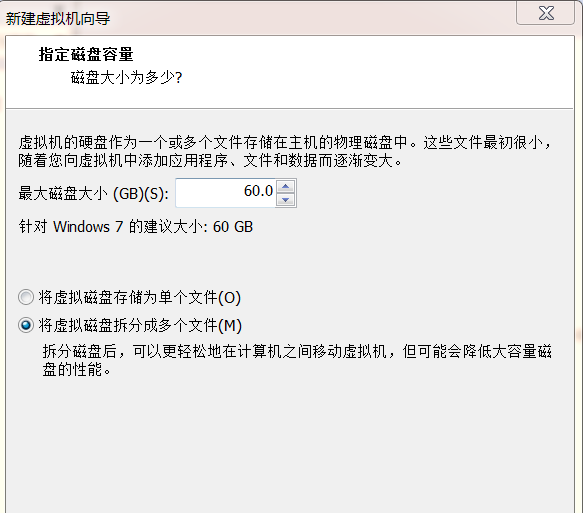
7.选择好位置之后,我们进入下一步。
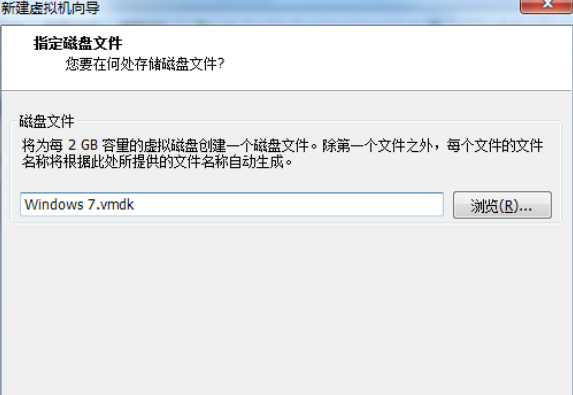
8.点击“完成”即可。
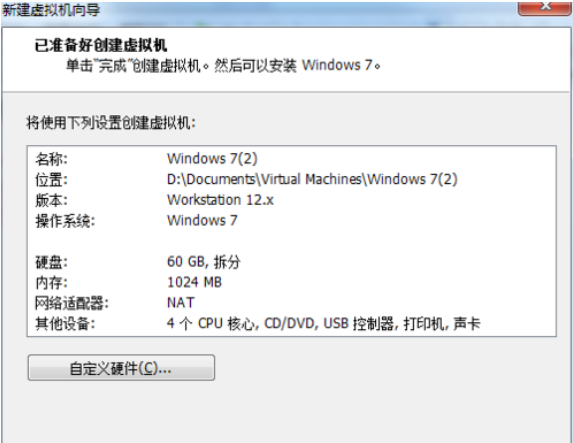
9.我们回到虚拟机首页当中,在我的计算机中点击“windows7”选择“电源”然后我们单击“打开电源时进入固件”选项。
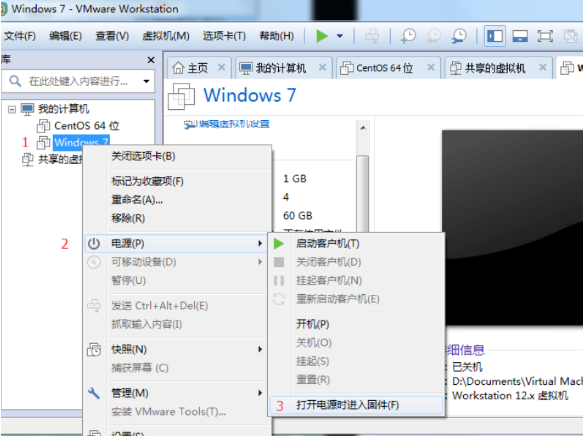
10.通过方向键单击“boot”选项。
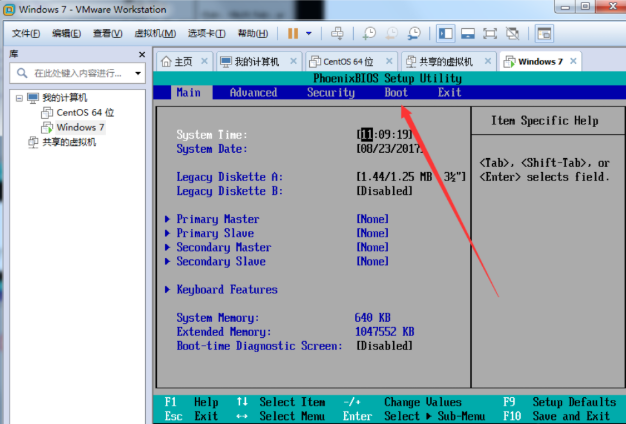
11.选择“+”把选项当中的“cd-rom drive”移动到首位。
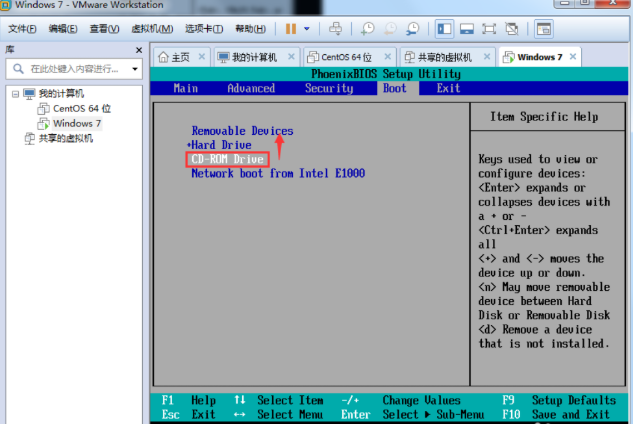
12.完成后按下f10进行保存并退出。
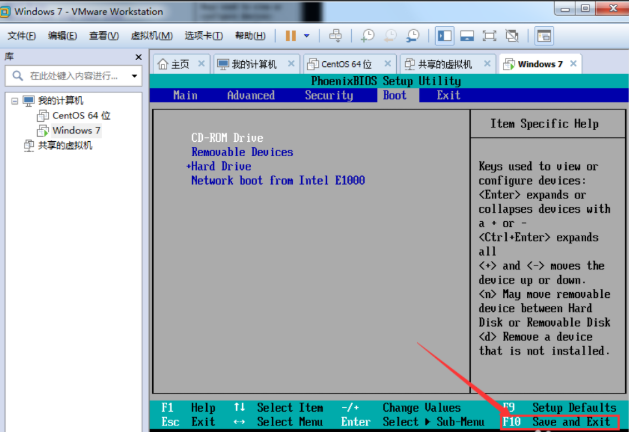
13.弹窗口后,我们选择“yes”。
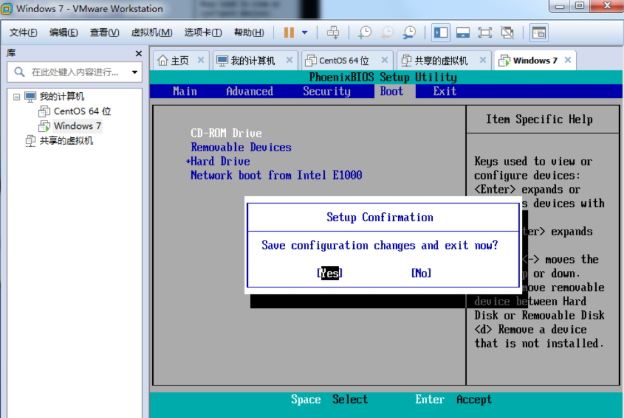
14.点击第一个选项“安装win7到c盘”。
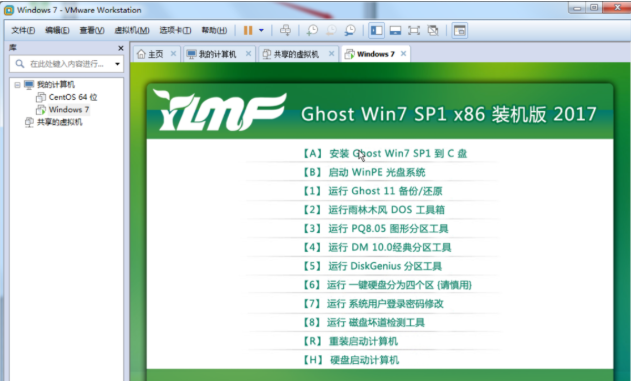
15.最后等待安装完成后,就会直接进入到win7页面当中,过程较长我们耐心等待完成即可。

这就是如何使用vmware安装win7系统的步骤所在, 希望能够给大家提供帮助。